How to configure Parental Controls on TP-Link Tri-Band Gaming Router
Parental Controls allows you to set up unique restrictions on internet access for each member of your family. You can block inappropriate content, set daily limits for the total time spent online and restrict internet access to certain times of the day.
I want to:
Block access to inappropriate online content for my child’s devices, restrict internet access to 2 hours every day and block internet access during bed time (10 PM to 7 AM) on weekdays.
How can I do that?
1. Visit http://tplinkwifi.net, and log in with your TP-Link ID or the password you set for the router.
2. Go to Advanced >Home Care>Parental Controls or Game Center >Game Protector>Parental Controls.
3. Click Add to create a profile for a family member.
4. Add basic profile information.
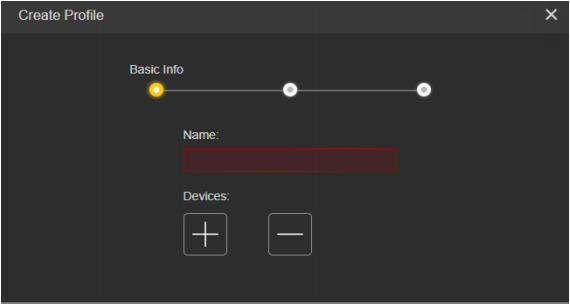
1) Enter a Name for the profile to make it easier to identify.
2) Under Devices, click ADD.
3) Select the devices that belong to this family member. Access restrictions will be applied to these devices. Click ADD when finished.
Note: Only devices that have previously been connected to your router’s network are listed here. If you are unable to find the device you want to add, connect it to your network and then try again.
4) Click NEXT.
5. Block content for this profile.
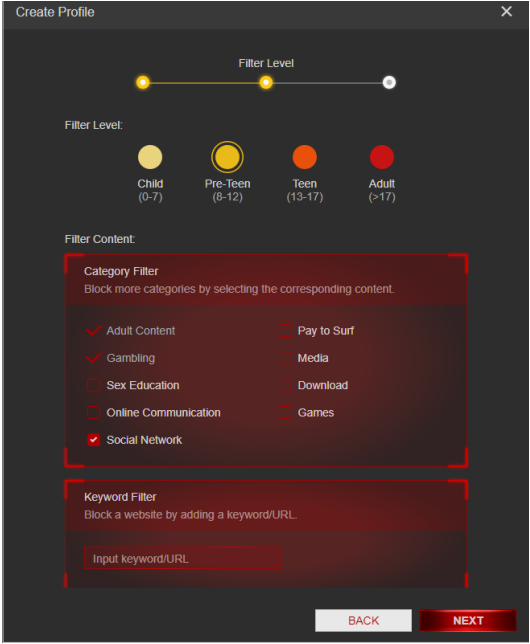
1) Select a filter level based on the age of the family member this profile belongs to. Blocked content will then be displayed in the Category Filter list.
2) If needed, you can edit the blocked content by selecting the categories in the Category Filter list.
3) You can also block a specific website or application using the Keyword Filter. Enter a keyword (for example, “Facebook”) or a URL (for example, “www.facebook.com”).
4) Click NEXT.
6. Set time restrictions on internet access.
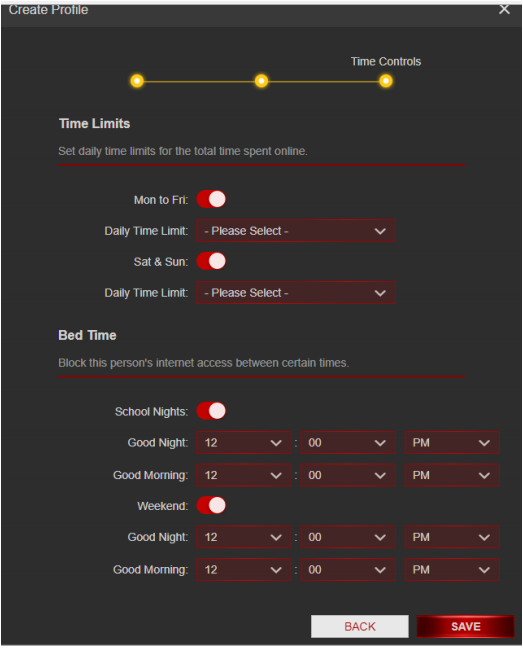
1) Enable Time Limits on Monday to Friday and Saturday & Sunday then set the allowed online time to 2 hours each day.
2) Enable Bed Time on Monday to Friday and use the up/down arrows or enter times in the fields. Devices under this profile will be unable to access the internet during this time period.
3) Click SAVE.
Done! The amount of time your child spends online is controlled and inappropriate content is blocked on their devices.
Get to know more details of each function and configuration please go to Download Center to download the manual of your product.
Is this faq useful?
Your feedback helps improve this site.
TP-Link Community
Still need help? Search for answers, ask questions, and get help from TP-Link experts and other users around the world.