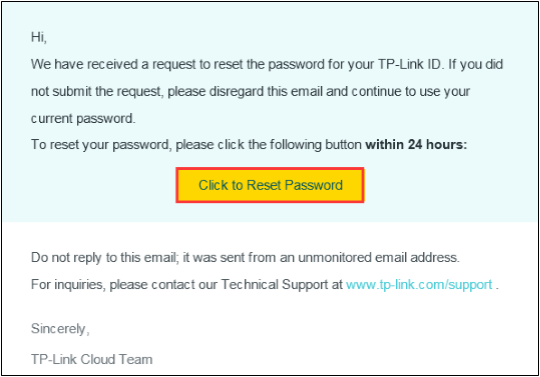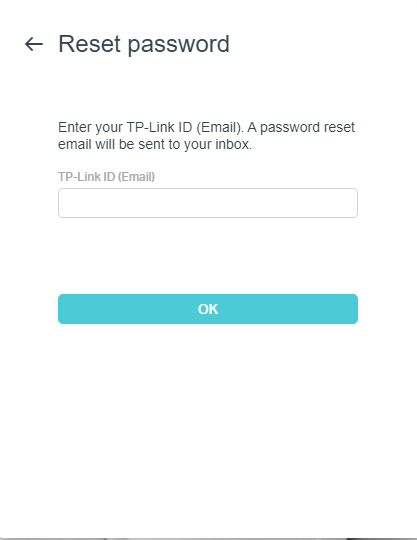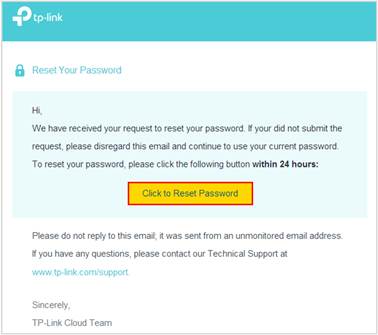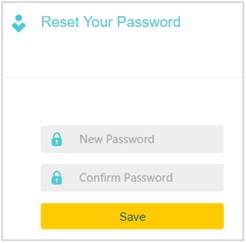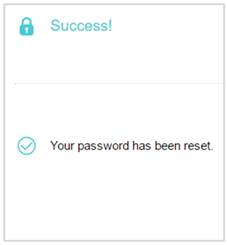KB100 , KP125M , KS205 , KL130 , KS201 , KS200 , EP25 , HS107 , KP125P2 , HS105 KIT , HS103 , KC411S , TL-NC450 , HS105 , KL135 , HS200-BL , HS220 , KP100 KIT , KC200 , HS100 , HS220-LA , KL130P4 , KP100 , EP10 , LB200 , HS220-BL , KP105 , KC300S3 , KH100 , KC300S2 , EP40M , HS110 , TL-NC200 , KP400P2 , HS200-LA , KS200P3 , HS100P3 , KL50B , EP40 , KL110 , EP40A , EP10P2 , HS220-2 , EP10P3 , KL110B , EP10P4 , KC310S2 , LB130 , KH310 , KC310S3 , KD110 , KL135P4 , KL135P2 , KC300 , KS220M , KL120 , KP200 , HS110(US) , HS100 KIT , KL125 , KC310 , KS230KIT , KC410S , KS230 KIT , HS103P3 , HS103P4 , KS240 , KP125MP2 , KL60B , KP125MP4 , KS220P3 , HS103P2 , KL420L5 , NC450 , KC105P2 , KL400L10 , HS220P3 , LB230 , HS300 , HS200-2 , LB110 , KC120 , HS110 KIT , KC125 , KC400 , KC401 , KS205P3 , KL50 , KB130 , KP303(AU) , EP25P2 , LB100 TKIT , EP25P4 , PW25 , LB120 , KH300 , NC200 , KP303 , KL125P2 , KL125P4 , KC411 , KP105(FR) , KC420WS , KS225 , KL400L5 , KS200MP2 , KS220 , HS200P3 , KP105P2 , KL130B , KL430 , KP105P3 , KP115 , EC70 , EC71 , KC100 , HS200 , KD110C , KD110D , KS225P3 , KC105 , KL110P4 , HS110P3 , KP401M , KS200M , KP400 , KP125 , KP405 , HS210 KIT , LB100 , KP401 , KL430E , KC110 , KL60 , EC60 , HS210 , NC260 , KC115
Recent updates may have expanded access to feature(s) discussed in this FAQ. Visit your product's support page, select the correct hardware version for your device, and check either the Datasheet or the firmware section for the latest improvements added to your product. Please note that product availability varies by region, and certain models may not be available in your region.