How to manually install adapters on Windows 8
TL-WN422G , TL-WN725N , TL-WN822N , Archer T4E , TL-WN721N , TL-WN951N , TF-3200 , TL-WN8200ND , Archer T8E , Archer T4U , Archer T2UHP , TL-WN722NC , Archer T4UH V2 , TL-WN350GD , TL-WN781ND , TL-WN821N , TL-WN821NC , Archer T3U Plus , TL-WN861N , Archer T4UH , Archer T2UH , Archer T3U , TG-3468 , TG-3269 , Archer T3U Nano , TL-WN321G , Archer T2E , TL-WDN3200 , TL-WN723N , TF-3239D , TL-WN751N , TL-WN751ND , Archer T6E , TL-WN422GC , Archer T2U , TF-3239DL , Archer T4UHP , TL-WDN3800 , TL-WN350G , TL-WN881ND , TL-WN322G , TL-WN310G , TL-WDN4200 , TL-WN7200ND , TL-WN823N , Archer TX1800U Nano , Archer T2U Nano , TL-WN722N , TL-WN811N , TL-WN851N , Archer T9E , TL-WN721NC , Archer T600U Plus , Archer T9UH , Archer T5E , Archer T1U , Archer T600U Nano , TL-WDN4800 , T4U V2 , Archer T2U Plus , TL-WN727N
Recent updates may have expanded access to feature(s) discussed in this FAQ. Visit your product's support page, select the correct hardware version for your device and check either the Datasheet or the firmware section for the latest improvements added to your product.
NOTE:
- This article applies to the situation that failed to install the adapter through .EXE program and the adapter has .inf file to download.
(Please download the latest driver from TP-Link official site, and extract the zip file to see whether your adapter has .inf file.)
- Before the installation, please download the latest driver from TP-Link official site, and extract the zip file to a folder.
- Old or useless drivers may affect the installation of the new driver, it is recommended to remove the old driver first, please refer to the FAQ 3769
First, please move your cursor to the right corner of the computer screen, and you will see the right-side bar shows up, then click Start icon. (You can also directly press the Windows Key on your keyboard, which is normally between Ctrl and Alt keys. It turns you into Desktop screen also.)
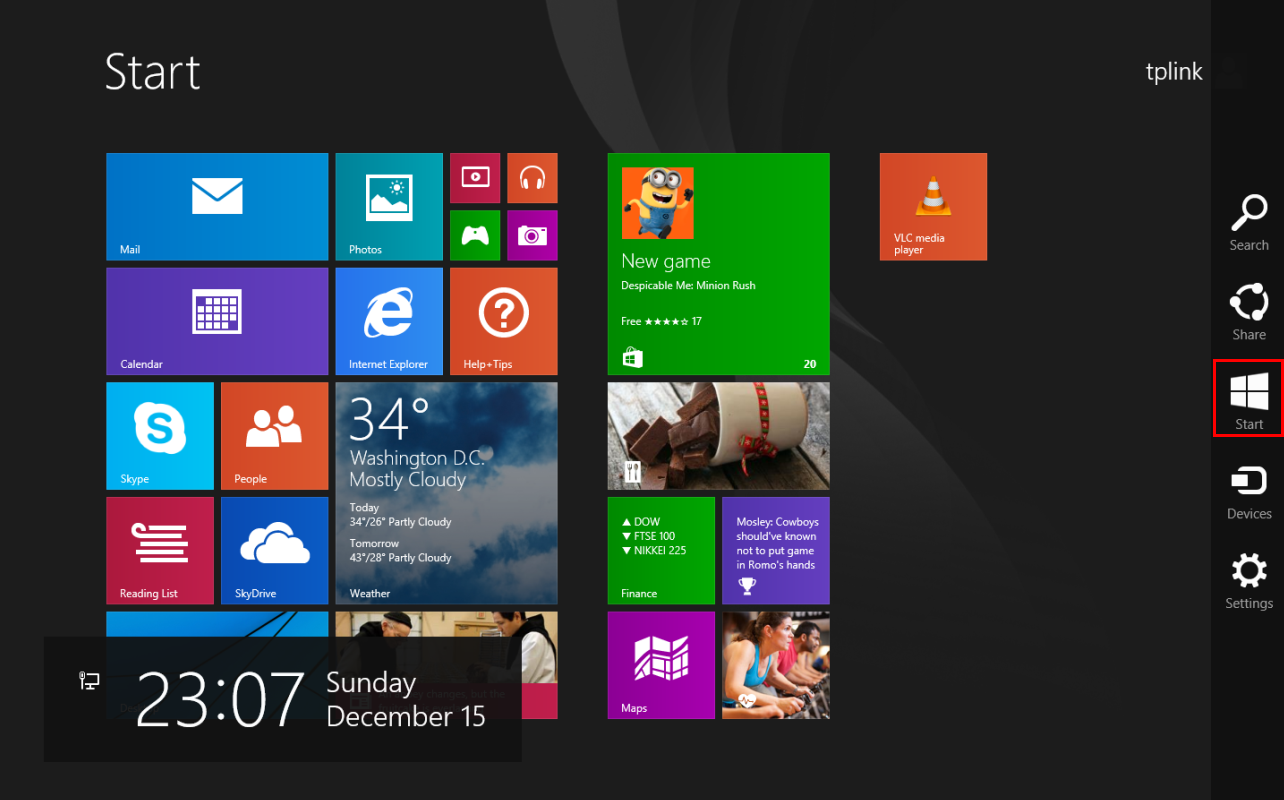
Then please follow the steps below:
1. Insert the adapter onto your computer.
2. Download the updated software and extract it.
3. Right click on Computer Icon, and then click on Manage.
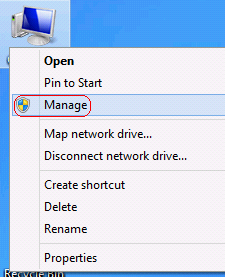
NOTE:
If you are not an administrator, you will be prompted to type an administrator password, and then click on Yes.
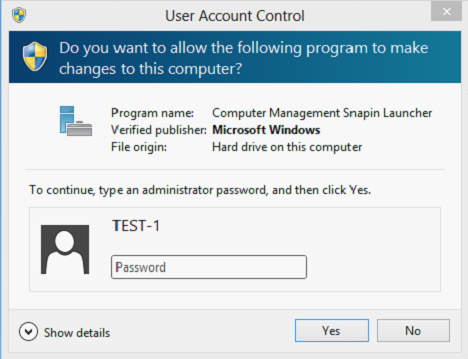
4. Open Device Manager. Right click the adapter and then click Update Driver Software.
.png)
5. Click Browse my computer for driver software.
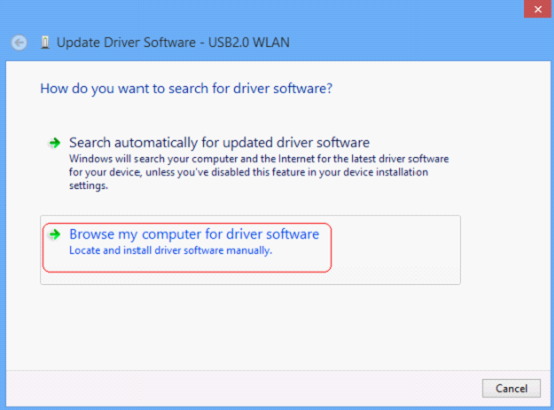
6. Click on Let me pick from a list of device drivers on my computer.
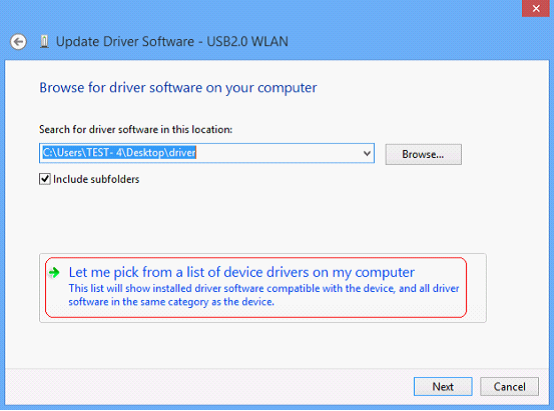
7. Highlight Show All Devices and click Next.
.png)
8. Click Have Disk.
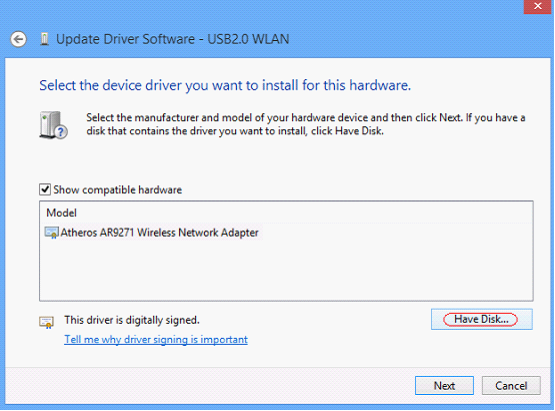
9. Click Browse.
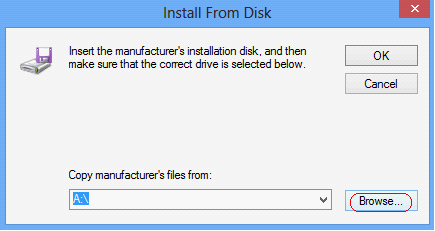
10. Select the inf file in the driver folder, and then click Open.
.png)
NOTE:
athw8 is for 32-bit operating system, athw8x is for 64-bit operating system.
Please click start button, right click Computer and go to properties to confirm operating system and system type of your computer.
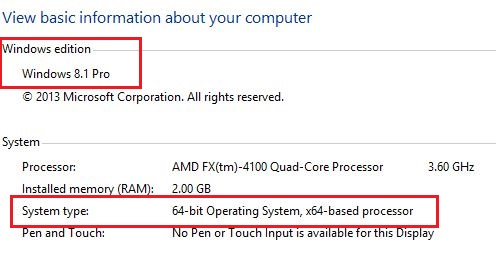
11. Select the device you want to install for this hardware and Click Next.
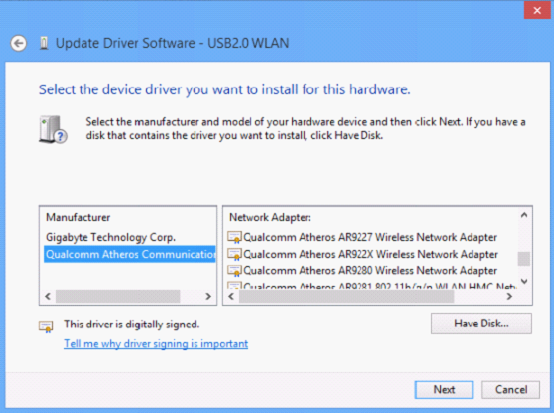
12. Click Yes.
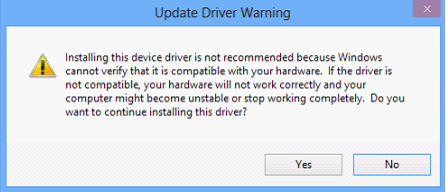
13. Wait a moment.
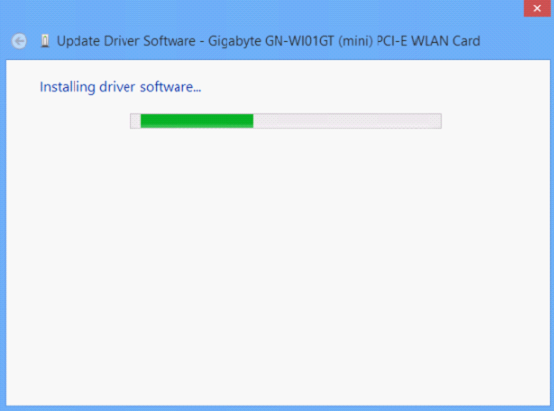
14. Click Close.
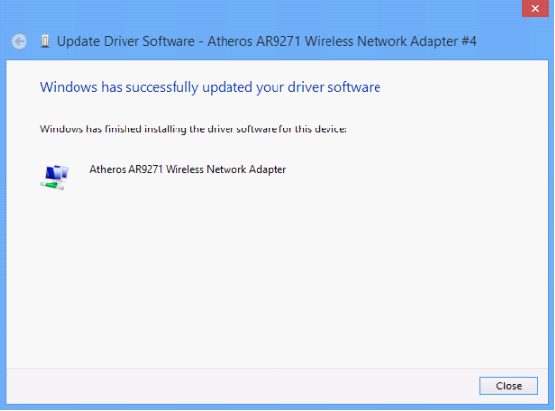
Appendix for Windows 8 64 bit
If the installation was failed under Windows 8 64 bit and you encountered the error message below:
.png)
Please connect your computer to Internet with a cable and go back to step 5.
15. Click Search automatically for updated drive software.
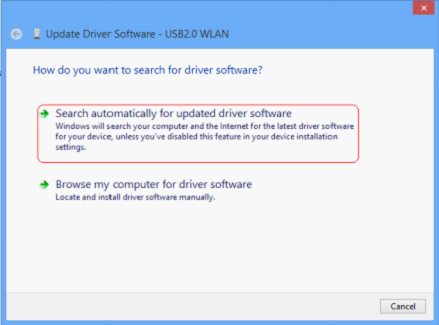
16. Wait a moment.
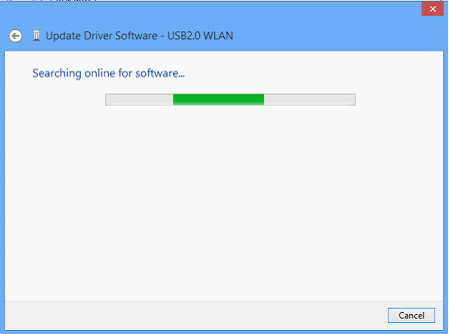
17. Click Close.
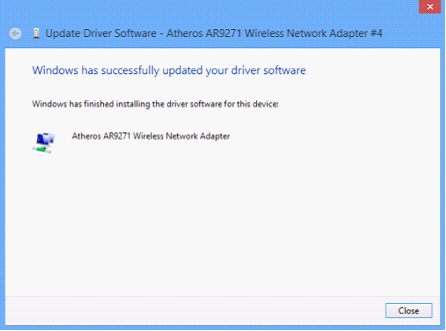
Is this faq useful?
Your feedback helps improve this site.
What’s your concern with this article?
- Dissatisfied with product
- Too Complicated
- Confusing Title
- Does not apply to me
- Too Vague
- Other
Thank you
We appreciate your feedback.
Click here to contact TP-Link technical support.
TP-Link Community
Still need help? Search for answers, ask questions, and get help from TP-Link experts and other users around the world.
We have updated our Policies. Read Privacy Policy and Terms of Use here.
This website uses cookies to improve website navigation, analyze online activities and have the best possible user experience on our website. You can object to the use of cookies at any time. You can find more information in our privacy policy .
We have updated our Policies. Read Privacy Policy and Terms of Use here.
This website uses cookies to improve website navigation, analyze online activities and have the best possible user experience on our website. You can object to the use of cookies at any time. You can find more information in our privacy policy .
Basic Cookies
These cookies are necessary for the website to function and cannot be deactivated in your systems.
TP-Link
accepted_local_switcher, tp_privacy_base, tp_privacy_marketing, tp_smb-select-product_scence, tp_smb-select-product_scenceSimple, tp_smb-select-product_userChoice, tp_smb-select-product_userChoiceSimple, tp_smb-select-product_userInfo, tp_smb-select-product_userInfoSimple, tp_top-banner, tp_popup-bottom, tp_popup-center, tp_popup-right-middle, tp_popup-right-bottom, tp_productCategoryType
Livechat
__livechat, __lc2_cid, __lc2_cst, __lc_cid, __lc_cst, CASID
Youtube
id, VISITOR_INFO1_LIVE, LOGIN_INFO, SIDCC, SAPISID, APISID, SSID, SID, YSC, __Secure-1PSID, __Secure-1PAPISID, __Secure-1PSIDCC, __Secure-3PSID, __Secure-3PAPISID, __Secure-3PSIDCC, 1P_JAR, AEC, NID, OTZ
Analysis and Marketing Cookies
Analysis cookies enable us to analyze your activities on our website in order to improve and adapt the functionality of our website.
The marketing cookies can be set through our website by our advertising partners in order to create a profile of your interests and to show you relevant advertisements on other websites.
Google Analytics & Google Tag Manager
_gid, _ga_<container-id>, _ga, _gat_gtag_<container-id>
Google Ads & DoubleClick
test_cookie, _gcl_au
Meta Pixel
_fbp
Crazy Egg
cebsp_, _ce.s, _ce.clock_data, _ce.clock_event, cebs
lidc, AnalyticsSyncHistory, UserMatchHistory, bcookie, li_sugr, ln_or

_1.0_normal_1583734672530r.png)
