Tapo C210P2 , Tapo C325WB , Tapo D230S1 , TC85 , TC41 , TC40 , Tapo C230 , Tapo C110 , Tapo C111 , TC82 , Tapo C310 , Tapo C530WS , Tapo D130 , Tapo C310P2 , Tapo C51A , Tapo C420S1 , Tapo C420S2 , Tapo C420S4 , Tapo C201 , Tapo C400 , Tapo C125 , Tapo DL130 , Tapo C202 , Tapo C720 , TC74 , Tapo C120 , TC73 , TC72 , Tapo C121 , TC71 , Tapo C200 , TC70 , Tapo C110P4 , Tapo C110P2 , Tapo C52A , TC82 KIT , TC40GW , Tapo C212 , Tapo C410 , TC65 , Tapo D225 , Tapo D660 , Tapo C320WS , Tapo D100 , TC72P2 , TC60 , Tapo C210 , Tapo C520WS , Tapo C211 , TCB82 , Tapo D230 , TC68 , Tapo C501GW , Tapo C410 KIT , Tapo C21A , Tapo C200P2 , Tapo C400S1 , Tapo C400S2 , Tapo C425 , Tapo C525WB , Tapo D235 , TC55 , Tapo C225 , Tapo C500 , TC53 , Tapo C220 , Tapo C100 , Tapo C420 , Tapo C860 , Tapo C101 , Tapo C222 , Tapo C510W , TCB72 , Tapo C460 KIT
Recent updates may have expanded access to feature(s) discussed in this FAQ. Visit your product's support page, select the correct hardware version for your device, and check either the Datasheet or the firmware section for the latest improvements added to your product. Please note that product availability varies by region, and certain models may not be available in your region.
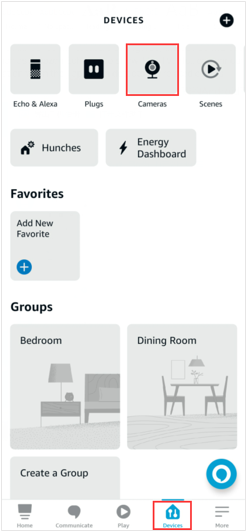
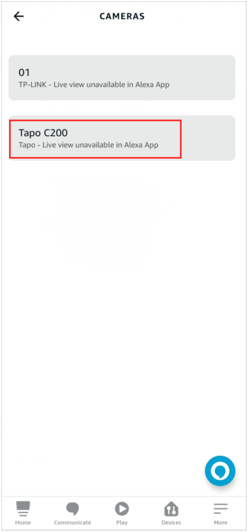
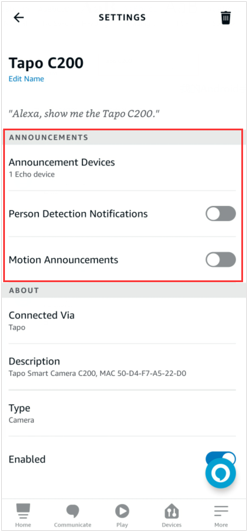
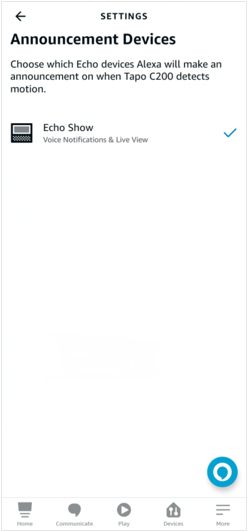
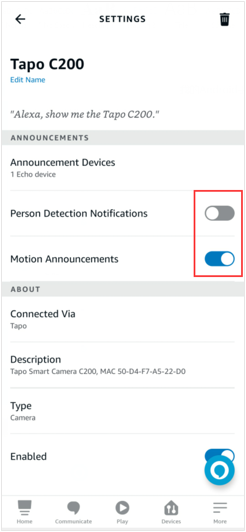


-1000x1000_normal_20231005224459m.png)