How Do I Log into the Web-based Utility (Management Page) of TP-Link DSL Modem & Router?
The web-based management page is a built-in internal web server that does not require internet access. It does however require you device to be connected to the TP-Link router. This connection can be wired or wireless.
Note: Low version of your web browser may cause compatibility problem with the web-based interface(management page) of your device, such as unable to log into the interface, display incomplete features etc. It is strongly recommended to use a wired connection if you are going to change the router’s wireless settings or upgrade the firmware version of the router.
Note: The LAN IP changes by model. Please find it on the bottom label of the product.

Type the username and password in the login page. The default username and password For TP-Link devices is admin
Note: All letters for both username and password will be lower case.
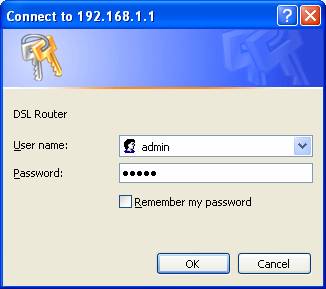
Get to know more details of each function and configuration please go to Download Center to download the manual of your product.
Is this faq useful?
Your feedback helps improve this site.
TP-Link Community
Still need help? Search for answers, ask questions, and get help from TP-Link experts and other users around the world.