How to enable Media Sharing on the Archer C8, C9, C5 V2, router
This Article Applies to:
Media Server function makes it possible to share media files such as pictures, music and videos to Windows Media Player, game console, and other compatible devices in the same local network.
Step 1
Plug a USB Storage device into the USB port, make sure the USB light lit up on the router.



Step 2
Access the web interface of Archer C8 as an example.
Please click here to access the web interface.
Step 3
Click Advanced on the top, then click USB Settings -> Device Settings on the left side menu. Check whether the USB device is indentified by C8.If there is no device listed on this page, please click Scan and you may try unplug the USB device and plug it back in .
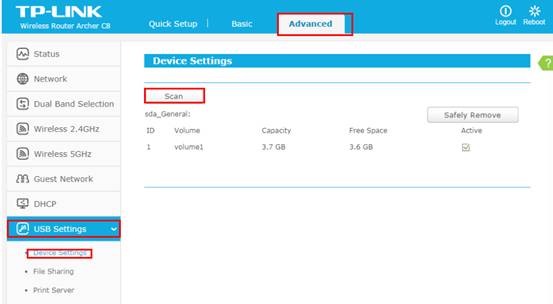
Step 4
Go to Advanced->USB Settings->File Sharing->Here you can create a separate login account for the USB device or Use Login Account to use the same account as the router’s management page login account ->Save
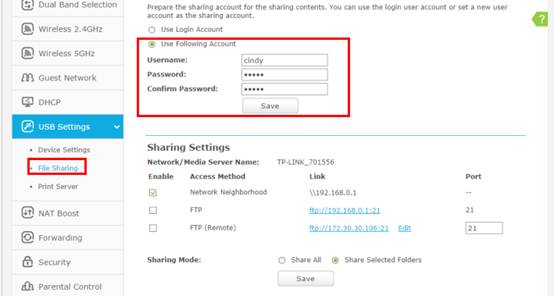
Step 5
Check the optionsShare Selected Folders->Create Share Folder
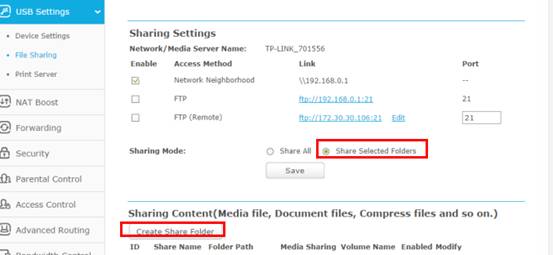
Set up the folders one by one on this page. Check the Option” Enable Media Sharing” to enable Media Server function->Save
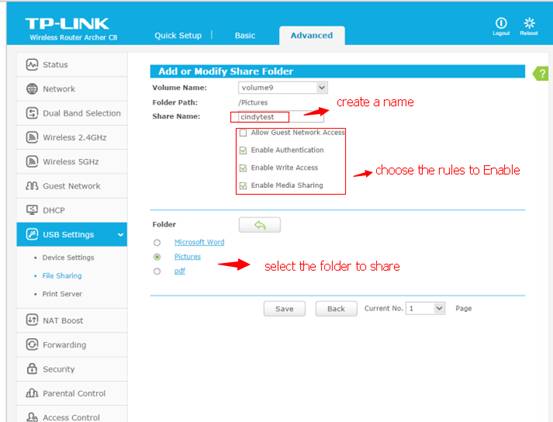
Below are explanations for the options:
Volume Name - From the pull-down list, select which volume to save the file under.
Share Name - Name of the shared folder, customized by users.
Allow Guest Network Access - Select the check box to allow the Guest Network to have access to the shared folder.
Enable Authentication - Select the check box to require users to log in with a username and password.
Enable Write Access - Select the check box to allow users to make changes to the folder content.
Step 6
Run streaming media player like Windows Media Players and Go to Library.
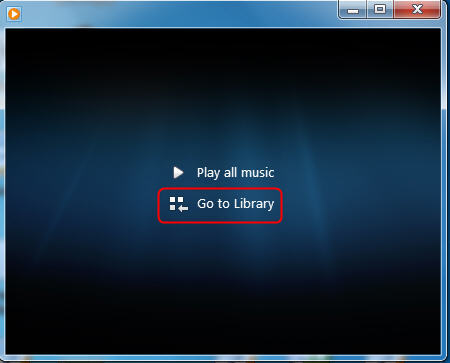
Windows Media Player has discovered the media server. Please choose it and select the content.
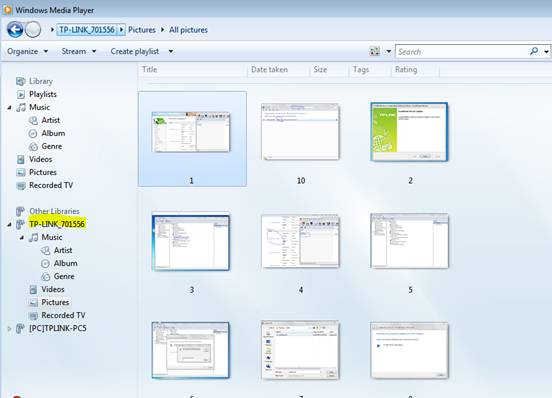
Get to know more details of each function and configuration please go to Download Center to download the manual of your product.
Is this faq useful?
Your feedback helps improve this site.
TP-Link Community
Still need help? Search for answers, ask questions, and get help from TP-Link experts and other users around the world.
