How to setup and use the Media Server feature on the Archer C2 and Archer C20i routers to share media files
This Article Applies to:
Media Server function makes it possible to share media files such as pictures, music and videos to Windows Media Player, game console, and other compatible devices in the same local network. Here is an example to share the musics in USB hard disk, and use Windows Media Player to play it.
Step 1
Plug an external USB hard disk drive or USB flash drive into this Router. Then please refer to following link to log into the router.
Step 2
On the left menu, go to USB Settings->USB Mass Storage. When there is no USB device connected, it will show the following picture.
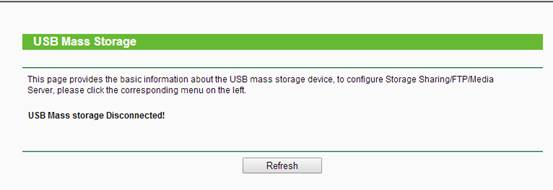
When you plug your USB drive into the router, then your device will show up here. If you want to unplug the USB from the router, please click the Disconnect button first.
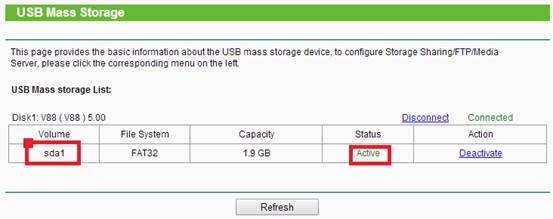
Step 3
Configure Media Server.
Please go to USB Settings-->Media Server. Enable the Media server and you can Add New folder here.
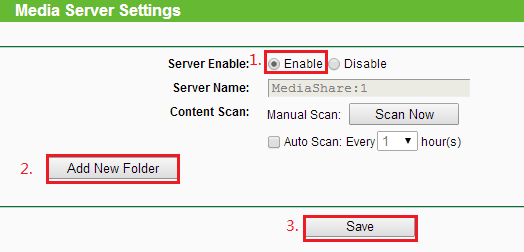
Note:when the server is enabled, the Server Name can’t be changed. If you want to change the server name, please make it disable first, then change it to anything you like.
Add New Folder:
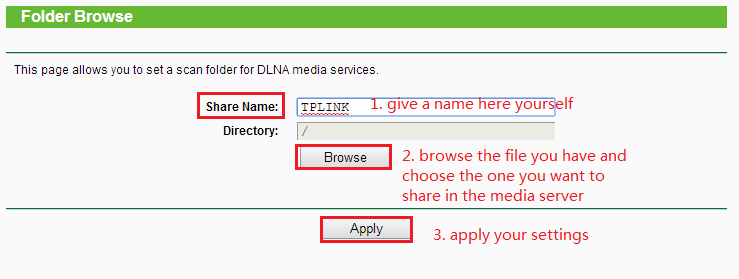
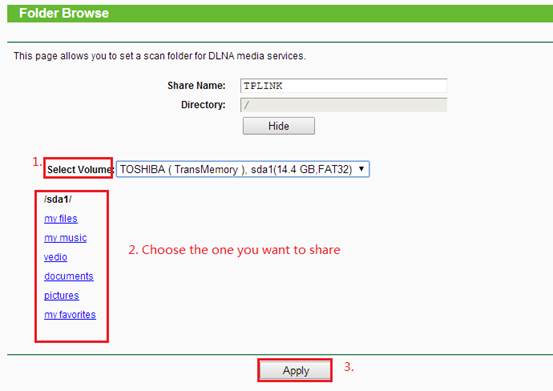
Then the folder will show up in the media server page. You can add additional folder here by doing the same above.
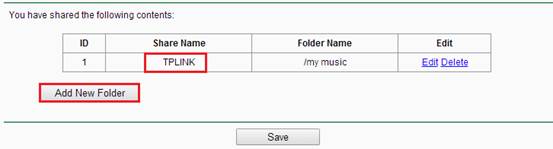
Step4
Run Windows Media Players and Go to Library.
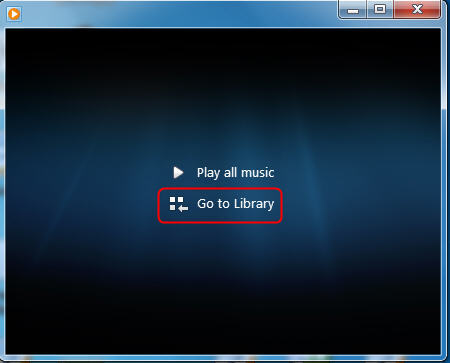
Step 5
Windows Media Player has discovered the media server. Please choose it and select the content.
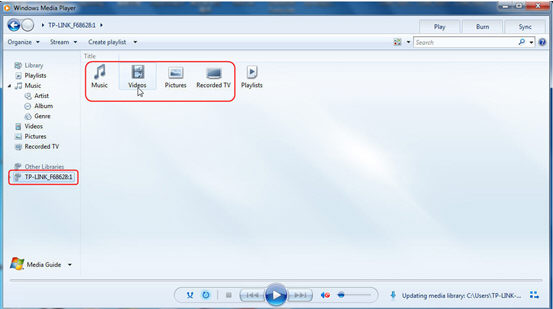
Step 6
You can play it.
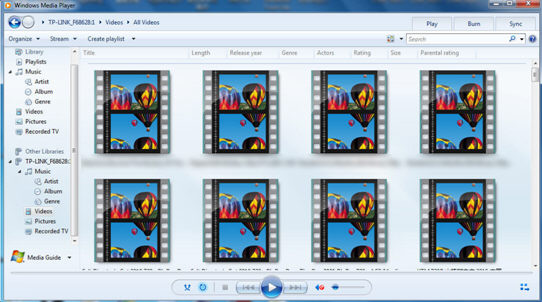
Get to know more details of each function and configuration please go to Download Center to download the manual of your product.
Is this faq useful?
Your feedback helps improve this site.
TP-Link Community
Still need help? Search for answers, ask questions, and get help from TP-Link experts and other users around the world.