TL-WPA271KIT , TL-PA201 , TL-WPA4220 , TL-WPA7519 KIT , TL-WPA8730 KIT , TL-PA4020 KIT , TL-WPA4220KIT , TL-PA7020 KIT , TL-WPA8630P KIT , TL-WPA7510 KIT , TL-PA251KIT , TL-WPA4226 KIT , TL-PA511KIT , TL-PA7020P KIT , TL-PA4010P KIT , TL-WPA4226T KIT , TL-PA211 , TL-PA4010P , TL-PA411 , TL-WPA7619 KIT , TL-PA251 , TL-PA210 , TL-WPA4220 KIT , TL-PA250KIT , TL-WPA8635P KIT , TL-PA250 , TL-PA8010P KIT , TL-PA4030KIT , TL-WPA4235P KIT , TL-WPA9610 KIT , TL-PA7017P KIT , TL-WPA281KIT , TL-PA2010 , TL-WPA271 , TL-WPA4221 KIT , TL-PA4020P KIT , TL-PA101 , TL-PA2010KIT , TL-PA211KIT , TL-PA6010 , TL-PA201KIT , TL-PA4030 , TL-PA7020P , TL-PA7020 , TL-PA551KIT , TL-WPA281 , TL-WPA8630 KIT , TL-WPA2220 , TL-PA2010P , TL-WPA4230P KIT , TL-PA511 , TL-WPA4227KIT , TL-PA210KIT , TL-PA101KIT , TL-PA111 , TL-PA551 , TL-WPA1300P KIT , TL-PA4010 KIT , TL-PA411KIT , TL-PA111KIT , TL-WPA2220KIT , TL-WPA4530 KIT , TL-WPA8631P KIT , TL-PA2030 , TL-WPA4220 TKIT , TL-PA4010 , TL-PA2030KIT , TL-WPA4225 KIT , TL-PA8030P KIT , TL-PA8010P , TL-WPA7517 KIT , TL-PA6010KIT , TL-PA4020P
Recent updates may have expanded access to feature(s) discussed in this FAQ. Visit your product's support page, select the correct hardware version for your device, and check either the Datasheet or the firmware section for the latest improvements added to your product. Please note that product availability varies by region, and certain models may not be available in your region.
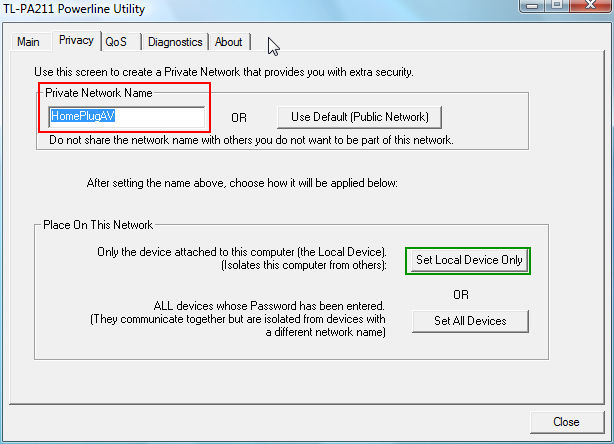
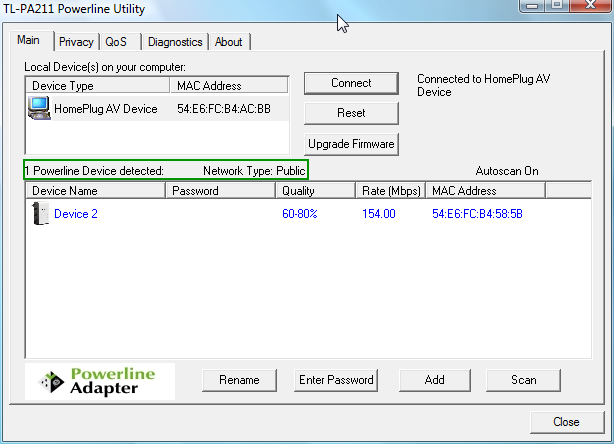
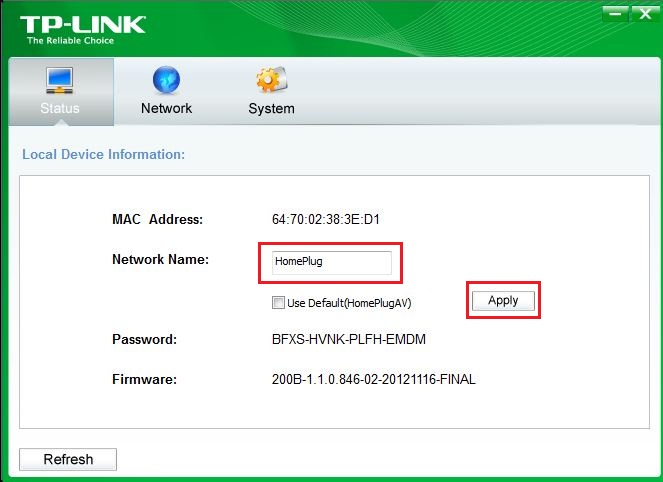


2.0-R1-package_1551163834829i.jpg)