How to add new cameras to my Tapo Care plan
This Article Applies to:
Tapo Care provides plans that allow multiple cameras to enjoy cloud-based storage and related functions.
You could subscribe to advanced plans and add more cameras to the APP.
The Basic plan supports up to 3 cameras
The Premium plan supports up to 10 cameras
For supported models, please click: https://www.tp-link.com/tapocare/
If you need to add more cameras to the plan or change the applied cameras, please refer to the steps below:
- Open the TP-Link Tapo app, go to Me > Tapo Care, and tap on Select Camera on the plan subscription card.
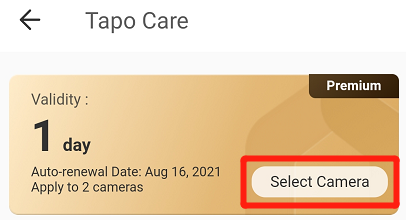
- On the Tapo Care page, all your cameras that support Tapo Care will show on the list. You may select the cameras which you want to apply to the plan.
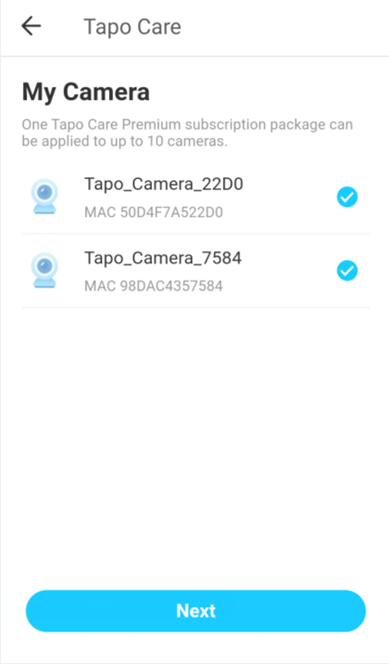
- Click on Next, then confirm your selection.
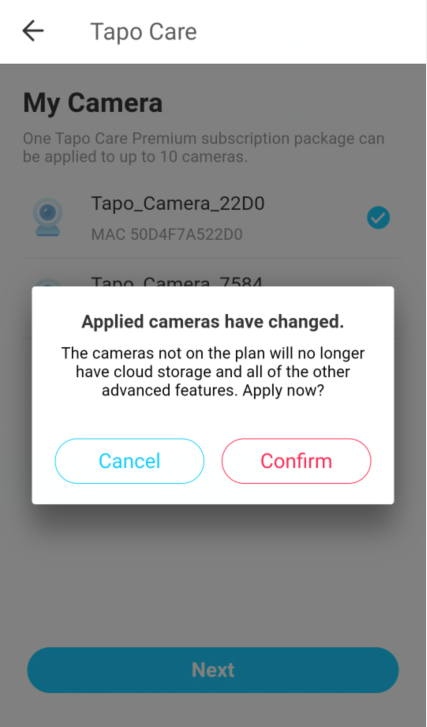
- You may go to the Tapo Care page to reconfirm the number of cameras applied to the Tapo Care plan.
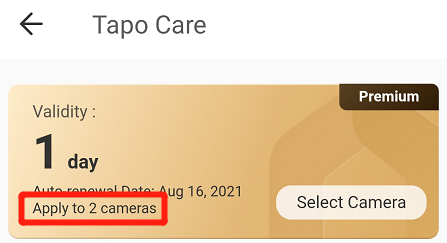
Related Articles:
General Questions about Tapo Care
Is this faq useful?
Your feedback helps improve this site.
TP-Link Community
Still need help? Search for answers, ask questions, and get help from TP-Link experts and other users around the world.

_US_5.6_overview_03_normal_20240701055723c.png)
