How to Reset the Powerline Adapter to Factory Default
TL-PA101 Kit , TL-PA201 , TL-WPA4220 , TL-WPA7519 KIT , TL-PA9020 , TL-PA4025P , TL-PA7010P , TL-WPA7510 KIT , TL-PA7010KIT , TL-PA2015P KIT , TL-PA4010P TKIT , TL-PA4010P KIT , TL-WPA7617 , TL-PA9020P KIT , TL-PA7027P KIT , TL-PA211 , TL-PA451 , TL-PA210 , TL-WPA4220 KIT , TL-PA250KIT , TL-WPA4235P , TL-WPA8635P KIT , TL-PA7025P KIT , TL-PA8010P KIT , TL-PA4030KIT , TL-WPA4235P KIT , TL-PA7017P , TL-WPA8630KIT , TL-WPA281KIT , TL-WPA271 , TL-PA4026 KIT , TL-PA101 , TL-WPA9610 , TL-PA8030 , TL-PA211KIT , TL-PA9025P , TL-PA6010 , TL-PA7020P , TL-PA551KIT , TL-WPA8631P , TL-PA4025P TKIT , TL-PA8033P , TL-WPA761 , TL-PA717 KIT , TL-WPA8630 , TL-WPA4230P KIT , TL-PA511 , TL-PA101KIT , TL-PA111 , TL-PA4010 KIT , TL-PA4010PT Kit , TL-WPA8630P , TL-PA2030 , TL-PA7015P , TL-PA8033P KIT , TL-PA8030P KIT , TL-PA8010P , TL-WPA7517 KIT , TL-PA6010KIT , TL-WPA271KIT , TL-WPA8730 KIT , TL-PA8010 , TL-PA4020 KIT , TL-WPA4220KIT , TL-PA7020 KIT , TL-PA9020 KIT , TL-WPA8630P KIT , TL-PA251KIT , TL-PA8015P KIT , TL-WPA4226 KIT , TL-PA511KIT , TL-WPA4230PKIT , TL-PA7020P KIT , TL-PA4030T KIT , TL-PA8010 KIT , TL-PA8035P , TL-WPA7617 KIT , TL-WPA4226T KIT , TL-PA4010P , TL-WPA8730 , TL-PA411 , TL-PA9020P , TL-PA7019P KIT , TL-PA7019 KIT , TL-WPA7619 KIT , TL-PA251 , TL-PA4010 TKIT , TL-PA250 , TL-PA7010 KIT , TL-WPA9610 KIT , TL-PA7017P KIT , TL-PA7025P , TL-WPA4230P , TL-PA2010 , TL-PA7017 KIT , TL-PA2015P , TL-PA8030 KIT , TL-WPA4530 , TL-WPA4221 KIT , TL-PA9025P KIT , TL-PA4020P KIT , TL-PA2010KIT , TL-PA4015P , TL-PA201KIT , TL-PA4030 , TL-PA7020 , TL-PA7017 , TL-PA4020 , TL-WPA281 , TL-WPA7517 , TL-WPA8630 KIT , TL-PA8035P KIT , TL-WPA2220 , TL-PA2010P , TL-PA4025P KIT , TL-WPA4227KIT , TL-PA210KIT , TL-PA2010PKIT , TL-PA551 , TL-PA4022P KIT , TL-PA7010P KIT , TL-PA7010 , TL-WPA1300P KIT , TL-WPA8635P , TL-PA4016P KIT , TL-PA411KIT , TL-PA111KIT , TL-WPA2220KIT , TL-WPA4530 KIT , TL-WPA8631P KIT , TL-WPA4220 TKIT , TL-WPA7817 KIT , TL-PA4010 , TL-PA2030KIT , TL-WPA4225 KIT , TL-PA711 KIT , TL-PA8030P , TL-PA4020P
Recent updates may have expanded access to feature(s) discussed in this FAQ. Visit your product's support page, select the correct hardware version for your device, and check either the Datasheet or the firmware section for the latest improvements added to your product. Please note that product availability varies by region, and certain models may not be available in your region.
This FAQ will guide you how to reset Powerline devices to factory default settings.
Here we take TL-WPA4420 KIT as a demonstration.
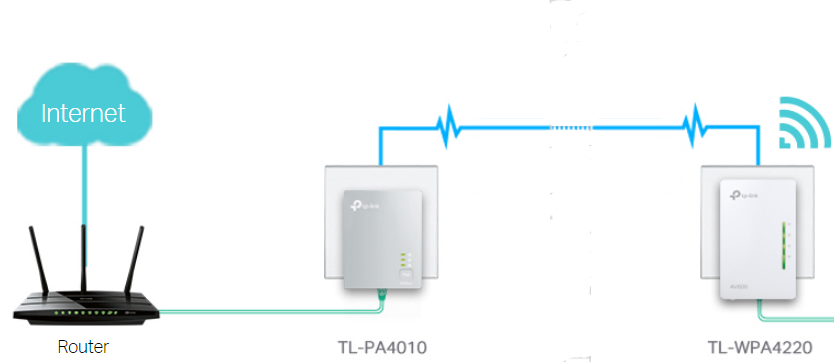
Method 1: Reset a Powerline device by Pair Button
For TL-PA4010 (the models which start with TL-PAxxxx), press and hold the Pair button for 15s until all LEDs turn off and then come back on.
For TL-WPA4220 (models beginning with TL-WPAxxxx), press and hold the Reset button for 10s. Release the button and all LEDs turn off. When the LEDs turn back on, the reset process is complete.
Method 2: Reset a Powerline device using Utility
a. On tpPLC Utility (For TL-WPA4220 V2, TL-WPA8630 or above)
To reset a device to factory default settings, follow the steps below:
Please note: If the Utility hasn’t been installed yet, please refer to How to prepare for using the tpPLC Utility (new logo)?
1. Open the utility, move your mouse over a device, and click the Basic icon.
Note: Login is required at your first access to basic settings of a Powerline extender. The login username and password (admin/admin by default) are the same as those of the web management interface.
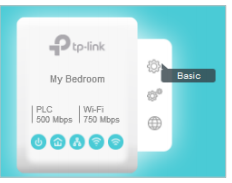
2. Go to the Reset page, and click Reset.
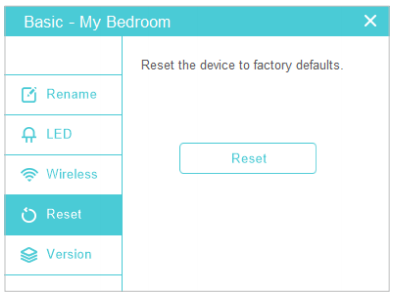
Now this device will be restored to its factory default settings.
Note: After reset, the device may leave the original powerline network if this network does not use the default name (HomePlugAV). In this case, refer to the Quick Installation Guide to pair the device.
b. On Powerline Scan Utility (For TL-WPA281, TL-WPA271, TL-WPA4220 V1, etc.)
To reset it, you have to install the related Powerline Utility on your computer first. Run the CD came with Powerline adapter, select your model and click the Management Utility. Or download it from our download center.
When installation is done, run it and you could see the “Reset Local Device” button in System page, see as below:
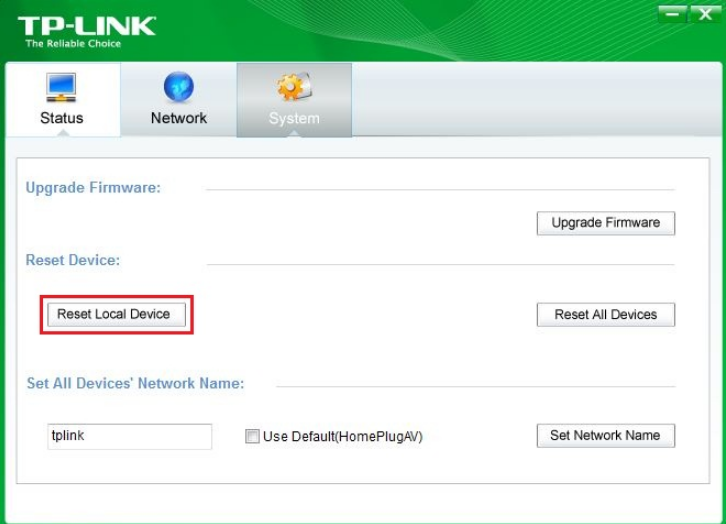
Click on "Reset Local Device" to reset your device.
After reset, all settings are restored back to factory default.
Get to know more details of each function and configuration please go to Download Center to download the manual of your product.
Related FAQs
Looking for More
Is this faq useful?
Your feedback helps improve this site.
What’s your concern with this article?
- Dissatisfied with product
- Too Complicated
- Confusing Title
- Does not apply to me
- Too Vague
- Other
Thank you
We appreciate your feedback.
Click here to contact TP-Link technical support.
TP-Link Community
Still need help? Search for answers, ask questions, and get help from TP-Link experts and other users around the world.
We have updated our Policies. Read Privacy Policy and Terms of Use here.
This website uses cookies to improve website navigation, analyze online activities and have the best possible user experience on our website. You can object to the use of cookies at any time. You can find more information in our privacy policy .
We have updated our Policies. Read Privacy Policy and Terms of Use here.
This website uses cookies to improve website navigation, analyze online activities and have the best possible user experience on our website. You can object to the use of cookies at any time. You can find more information in our privacy policy .
Basic Cookies
These cookies are necessary for the website to function and cannot be deactivated in your systems.
TP-Link
accepted_local_switcher, tp_privacy_base, tp_privacy_marketing, tp_smb-select-product_scence, tp_smb-select-product_scenceSimple, tp_smb-select-product_userChoice, tp_smb-select-product_userChoiceSimple, tp_smb-select-product_userInfo, tp_smb-select-product_userInfoSimple, tp_top-banner, tp_popup-bottom, tp_popup-center, tp_popup-right-middle, tp_popup-right-bottom, tp_productCategoryType
Livechat
__livechat, __lc2_cid, __lc2_cst, __lc_cid, __lc_cst, CASID
Youtube
id, VISITOR_INFO1_LIVE, LOGIN_INFO, SIDCC, SAPISID, APISID, SSID, SID, YSC, __Secure-1PSID, __Secure-1PAPISID, __Secure-1PSIDCC, __Secure-3PSID, __Secure-3PAPISID, __Secure-3PSIDCC, 1P_JAR, AEC, NID, OTZ
Analysis and Marketing Cookies
Analysis cookies enable us to analyze your activities on our website in order to improve and adapt the functionality of our website.
The marketing cookies can be set through our website by our advertising partners in order to create a profile of your interests and to show you relevant advertisements on other websites.
Google Analytics & Google Tag Manager
_gid, _ga_<container-id>, _ga, _gat_gtag_<container-id>
Google Ads & DoubleClick
test_cookie, _gcl_au
Meta Pixel
_fbp
Crazy Egg
cebsp_, _ce.s, _ce.clock_data, _ce.clock_event, cebs
lidc, AnalyticsSyncHistory, UserMatchHistory, bcookie, li_sugr, ln_or

KIT-4.0-package_1569220530663e.jpg)
