Why do I need to give local access permission to TP-Link apps in IOS 14?
When iOS 14 released it included several features that Apple believes provides extra protections for your privacy. These updates include an option to enable a MAC/local address spoofer, a network scan that detects anything less the WPA2 w/AES as poor security and requiring permission to grant local access to apps that need to communicate with your local devices. This last one is especially impactful to TP-Link’s family of apps. Apps such as our Kasa, Tether and Deco apps are all affected. These apps may need communicate with local devices for control or management. To be clear this is not a requirement of TP-Link but rather Apple and iOS14. You can view an official statement from Apple on this here. This means that if you are trying to install a Kasa or Tapo device such a smart plug or bulb you may encounter issues if you have not yet given the app local access approval.
So how do we do this?
Let’s take the Kasa App for example. If you are a first-time user you may see the following screen after installing the Kasa App:
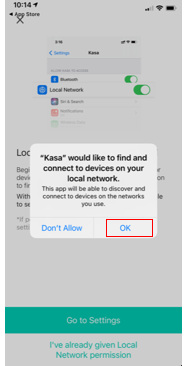
Tap on OK to clear the pop up. This allows you to read the message behind it.
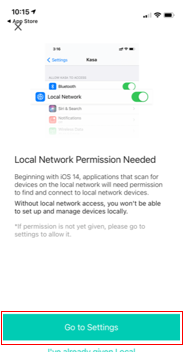
Tap on ‘Go to Settings’ to be taken directly to the app’s settings.
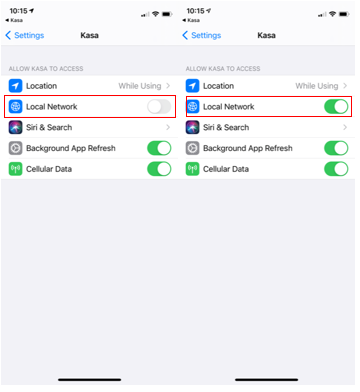
If the slider next to local network is not green and to the right you will need to tap on it to enable it. Once this is done in the upper left corner of the screen Tap on ‘  Kasa’ to go back to the Kasa App.
Kasa’ to go back to the Kasa App.
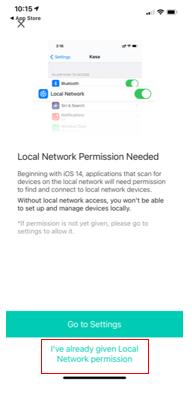
Now tap on ‘I’ve already given Local Network permission’ to be directed to the Create Account or Log in screen.
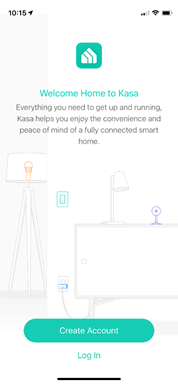
What if I already have the app installed?
If you already have the app installed and are having issues installing a new Kasa smart device, you may simply just need to give the app permissions. To do this open the Settings app.
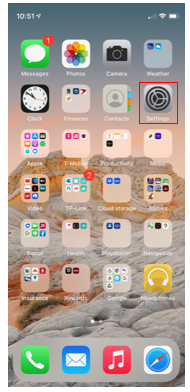
Scroll down to the bottom in the apps section and look for the app in question. We will again use the Kasa app as an example.
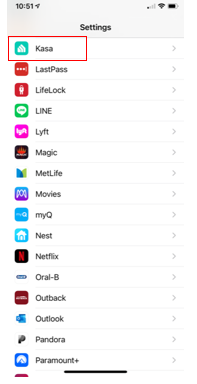
Once you have found the app tap on it to enter its settings menu.
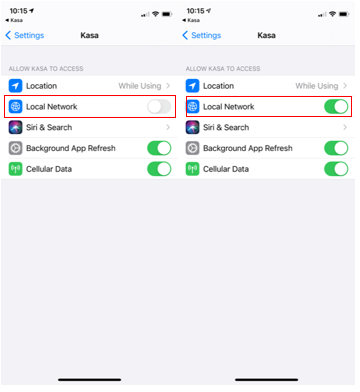
Once in the App settings menu, enable ‘Local Network’ and you should not have any further concerns.
If you did not find the ' Local Network ' option under Settings - Kasa, please try some tips here:
1. Reboot your phone or IOS mobile device.
2. Confirm there is an Internet connection on your phone. The phone should be connected to the Wifi network or use cellular data and has internet.
3. Go to Settings on your IOS mobile device > search ' Kasa ' APP > Local network> Toggle ON 'Local network' permission.
4. Go to Settings on your IOS device- search' Privacy' and open 'Privacy & Security > Local network > toggle on this option for the Kasa APP.
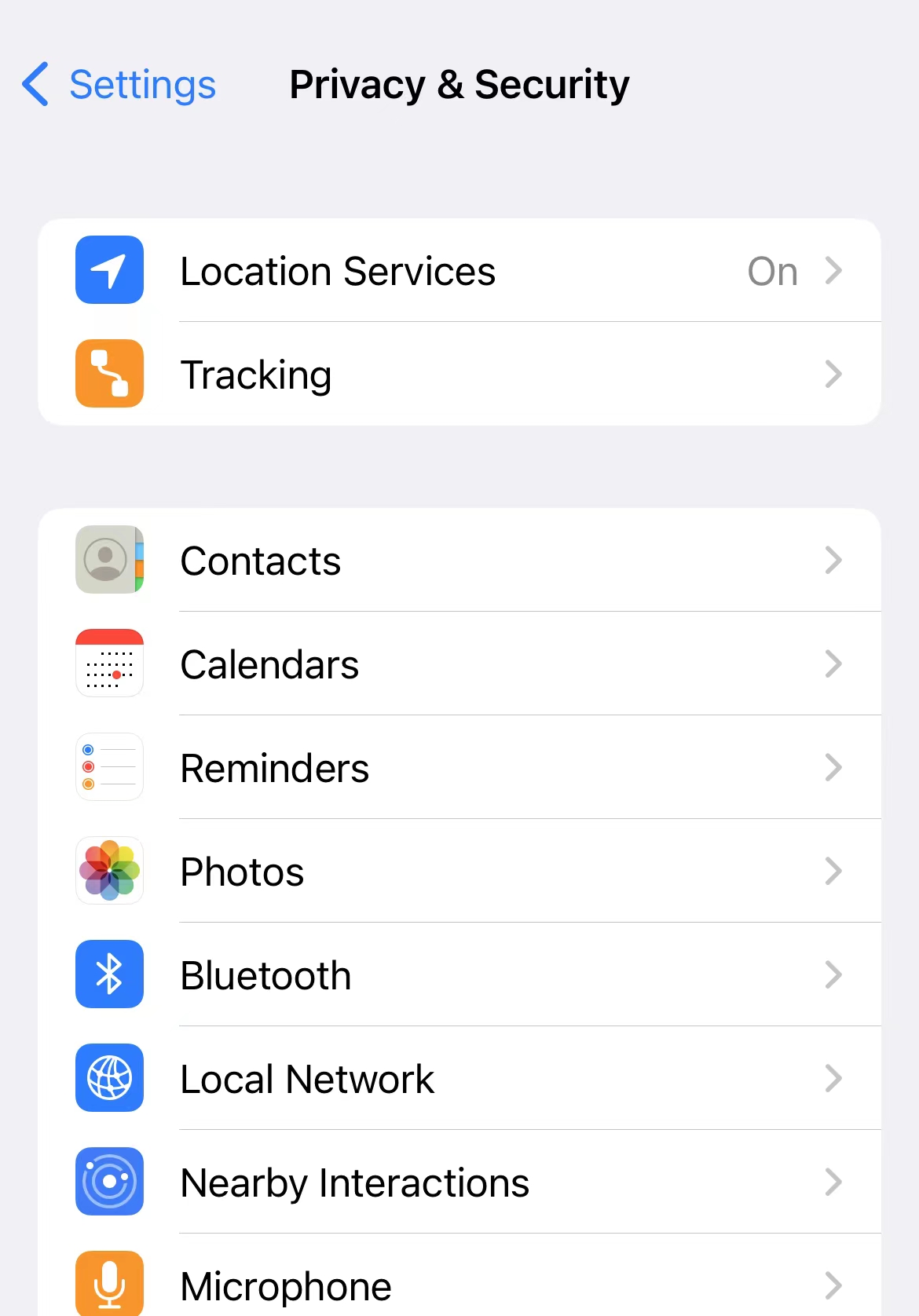
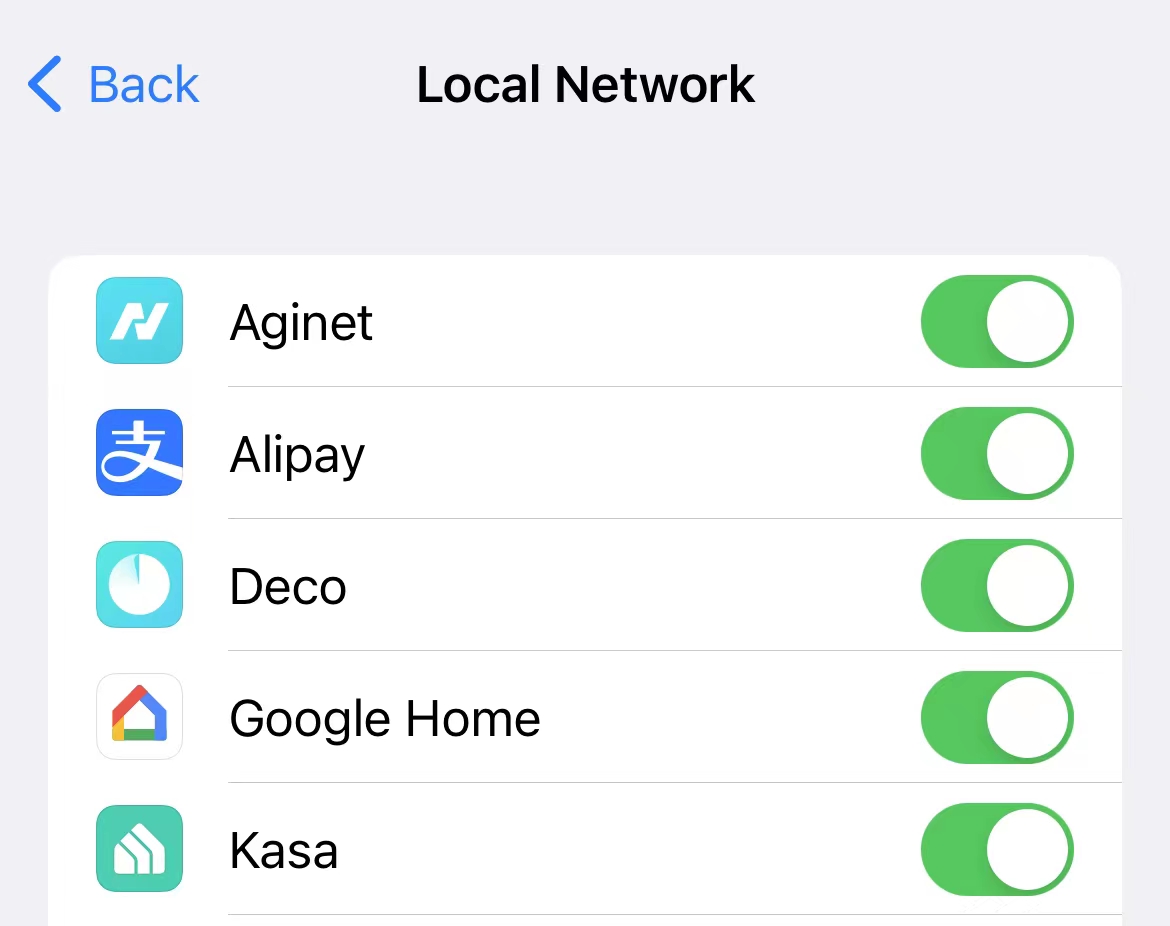
5. Uninstall the reinstall the latest Kasa APP. When you first time open the Kasa app, select ' I've already given the local network permission' at the bottom of the Kasa app to bypass that page. Then click the ‘ +’ icon on the right top to add a new Kasa device, and check if the IOS prompts the ' Local network ' permission window.
6. Turn off the VPN on your phone.
If you have further questions or concerns please contact Support.
Is this faq useful?
Your feedback helps improve this site.
TP-Link Community
Still need help? Search for answers, ask questions, and get help from TP-Link experts and other users around the world.