What should I do if only one specific device cannot work with TP-Link wireless products?
If you have set up your TP-Link wireless products correctly to provide internet access, but only one specific client device, such as a TV, a printer, fails to get internet access from TP-Link devices or cannot connect to the TP-Link network at all. This article will help you do some basic troubleshooting and locate your issue.
1). Make sure that this specific device could work fine with other networks.
If it cannot work with any networks at all, this issue would be more related to this device itself and it is suggested for you to contact the support of that specific device.
2). Verify the IP settings of your device and make sure it is DHCP or obtain an IP address automatically.
If the IP settings of your device are static IP, it would require you to manually fill in the IP address, subnet mask, default gateway, and DNS server for your device.
DHCP (Dynamic Host Configuration Protocol) is a setting that ensures the clients can get the information it needs from your wireless router to connect to the internet.
For example, on Epson Printer, customers can log in to the printer set-up screen, then change the “Get IP Address” setting to “Auto”, then submit.
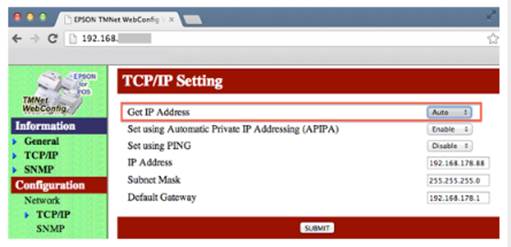
3). If your special device cannot connect to the TP-Link network at all and it shows some error info:
A. Unable to connect/ unable to join, please try to re-enable the wireless adapter on your device and retry. You can also try to remove the existing wireless network profile. If the same thing, please check whether there are special settings on the wireless routers, like Access Control, MAC filtering, if yes, please make sure the device that cannot connect wireless is not on the blacklist.
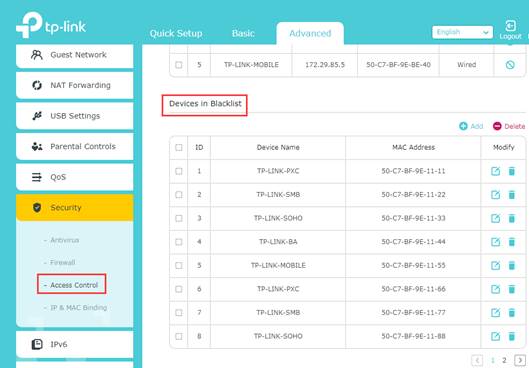
B. Incorrect password, please double check your wireless password on the router.
4). Change wireless network settings on TP-Link wireless products. You may refer to
Changing Channel and Channel Width on a TP-Link Router
How to configure basic wireless settings of TP-Link 11AC router
5). Power cycle your wireless client and Router
This is pretty simple. All you need to do is just unplug your client, your modem, and your wireless router from the power. It’s not enough to just turn them off. You must disconnect them from the power outlet. Leave everything unplugged for at least 60 seconds. Then reconnect your modem and router to the power first. Gives these a few moments to power up, when all the lights are normal on modem and router, then plug the client and power it on.
Get to know more details of each function and configuration please go to Download Center to download the manual of your product.
Is this faq useful?
Your feedback helps improve this site.
TP-Link Community
Still need help? Search for answers, ask questions, and get help from TP-Link experts and other users around the world.