Why Do I Fail to Access tplinkwifi.net?
Archer C1200 , Archer C5400 , Archer A2600 , Archer AX55 , TL-WR841ND , Archer C4 , Archer C5200 , Archer AX53 , Archer C5 , Archer AX10 , Archer C2 , Archer AX51 , Archer AX96 , Archer A2200 , Archer C6U , TL-WR1043N , Archer C80 , Archer AXE95 , Archer C8 , Archer AX10000 , Archer C3150 , Archer C9 , Archer AX50 , Archer C6 , Archer C7 , TL-WR1043ND , Archer AX90 , Archer AX6000 , Archer C5400X , Archer C25 , Archer C24 , Archer A20 , Archer A64 , Archer C60 , Archer AX10/A , Archer C2600 , Archer A1200 , Archer C21 , Archer C20 , Archer C64 , Archer AX1800 , Archer AX206 , Archer C59 , Archer C58 , Archer AX4200 , Archer C3200 , Archer C900 , Archer A2 , Archer AX75 , Archer AX4400 , Archer C3000 , Archer AX73 , Archer C50
Recent updates may have expanded access to feature(s) discussed in this FAQ. Visit your product's support page, select the correct hardware version for your device, and check either the Datasheet or the firmware section for the latest improvements added to your product. Please note that product availability varies by region, and certain models may not be available in your region.
At times you may fail to access your router’s built-in management utility, tplinkwifi.net. This failure could result in an error page, or even getting no response at all, i.e., a blank screen. There are several reasons why this may occur, and this FAQ will help address the most common.
Not Connected to the Router:
Make sure your client is connected to your TP-Link Router’s network, via wired or wireless connection. Tplinkwifi.net is an internal only management utility and you can only access if you are connected to the router’s network.
You Receive an Error Message
If you received the following error message, it is likely you have cached the public IP address of tplinkwifi.net. You will need to clear your browser cache (cookies) and/or history. You can use the following link for instructions on how to clear this data in your favorite browser.

Alternatively, you can also try a different browser or client device. For example, if you normally use Google Chrome, then try Mozilla Firefox to access tplinkwifi.net
You receive a warning “Your connection is not private”
If you received the following warning tips, please refer to this FAQ: How to login to the TP-Link Router's web management page when HTTPS is enabled to access the web page.

Access via the router’s Gateway IP Address
The URL tplinkwifi.net resolves to your router’s gateway IP address. If the URL is not working, you can try and use your Router’s gateway IP address instead. By default, this address can be one of the following: http://192.168.0.1 or https://192.168.1.1.
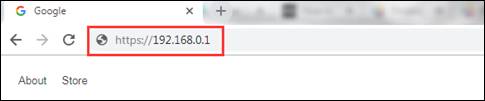
Note: 192.168.0.1 or 192.168.1.1 may not always be your router’s IP address. If you’re unable to access with one of these then you can refer to this FAQ for detailed methods on how to find your router’s IP address: How to find your Router’s IP address.
Multiple Network Connections
You may have multiple network connections running at the same time, such as wired, wireless or a VPN. If you do and your unable to access the management utility it is recommended to disable or disconnect all of your internet and VPN connections but your wired or wireless connection, and then try to access the management utility.
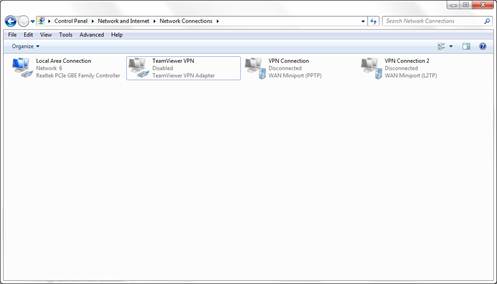
Power Cycle
In most cases a power cycle of your router and modem can fix a lot of concerns, including issues accessing the router’s management utility. If you are having access issues try to reboot your router. You can unplug/plug the power cable or press on the power button off/on to reboot your TP-Link Router.
Note: It is also recommended to reboot your client device if possible.
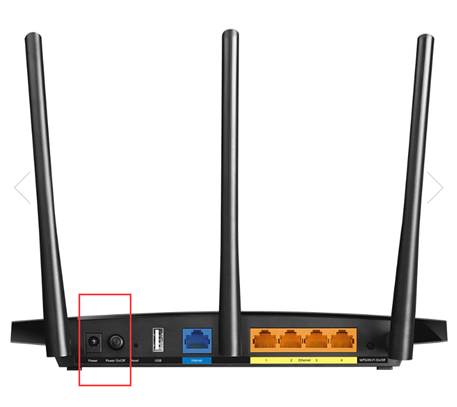
Disable the Firewall
Firewall and Antivirus software can at times block access as they may not recognize the address or may consider it as not secured. In these cases, you can temporarily disable your firewall or antivirus software.
When All Else Fails
If after all of this you are still unable to access your router’s login page, you may consider a factory reset to this Router. You can refer to this FAQ for detailed methods on resetting your router: How to reset your Router to factory defaults.
Note: A factory reset will erase all custom settings and restore the router’s factory settings and you will need to reconfigure your router when you regain access.
Contact Support
If even a factory reset does not help, you will need to contact TP-Link support to further troubleshoot your concern. You can contact support: TP-Link Support.
Related FAQs
Is this faq useful?
Your feedback helps improve this site.
What’s your concern with this article?
- Dissatisfied with product
- Too Complicated
- Confusing Title
- Does not apply to me
- Too Vague
- Other
Thank you
We appreciate your feedback.
Click here to contact TP-Link technical support.
TP-Link Community
Still need help? Search for answers, ask questions, and get help from TP-Link experts and other users around the world.
We have updated our Policies. Read Privacy Policy and Terms of Use here.
This website uses cookies to improve website navigation, analyze online activities and have the best possible user experience on our website. You can object to the use of cookies at any time. You can find more information in our privacy policy .
We have updated our Policies. Read Privacy Policy and Terms of Use here.
This website uses cookies to improve website navigation, analyze online activities and have the best possible user experience on our website. You can object to the use of cookies at any time. You can find more information in our privacy policy .
Basic Cookies
These cookies are necessary for the website to function and cannot be deactivated in your systems.
TP-Link
accepted_local_switcher, tp_privacy_base, tp_privacy_marketing, tp_smb-select-product_scence, tp_smb-select-product_scenceSimple, tp_smb-select-product_userChoice, tp_smb-select-product_userChoiceSimple, tp_smb-select-product_userInfo, tp_smb-select-product_userInfoSimple, tp_top-banner, tp_popup-bottom, tp_popup-center, tp_popup-right-middle, tp_popup-right-bottom, tp_productCategoryType
Livechat
__livechat, __lc2_cid, __lc2_cst, __lc_cid, __lc_cst, CASID
Youtube
id, VISITOR_INFO1_LIVE, LOGIN_INFO, SIDCC, SAPISID, APISID, SSID, SID, YSC, __Secure-1PSID, __Secure-1PAPISID, __Secure-1PSIDCC, __Secure-3PSID, __Secure-3PAPISID, __Secure-3PSIDCC, 1P_JAR, AEC, NID, OTZ
Analysis and Marketing Cookies
Analysis cookies enable us to analyze your activities on our website in order to improve and adapt the functionality of our website.
The marketing cookies can be set through our website by our advertising partners in order to create a profile of your interests and to show you relevant advertisements on other websites.
Google Analytics & Google Tag Manager
_gid, _ga_<container-id>, _ga, _gat_gtag_<container-id>
Google Ads & DoubleClick
test_cookie, _gcl_au
Meta Pixel
_fbp
Crazy Egg
cebsp_, _ce.s, _ce.clock_data, _ce.clock_event, cebs
lidc, AnalyticsSyncHistory, UserMatchHistory, bcookie, li_sugr, ln_or


