Accessibility Adjustments
Choose the right accessibility profile for you
Content Adjustments
Adjust Scale
Highlight Title
Highlight Link
Text Magnifier
Readable Font
Align Center
Align Left
Align Right
Color Adjustment
Low Saturate
High Saturate
Dark Contrast
Light Contrast
Set Text Colors
Monochrome
Set Title Colors
High Contrast
Set BackgroundColor
Orientation Adjustments
Muted
Hide Images
Stop Animation
Reading Mask
Highlight Hover
Big Black Cursor
Big White Cursor
Hide Video/Audio
Stop Video
Stop Audio
Hide Animation
Reading Guide
Useful Links
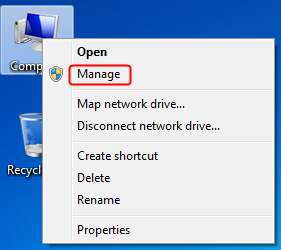
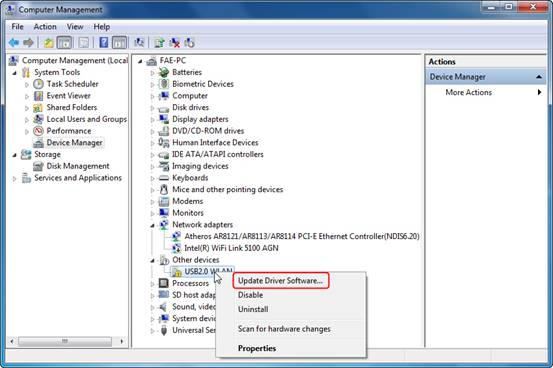
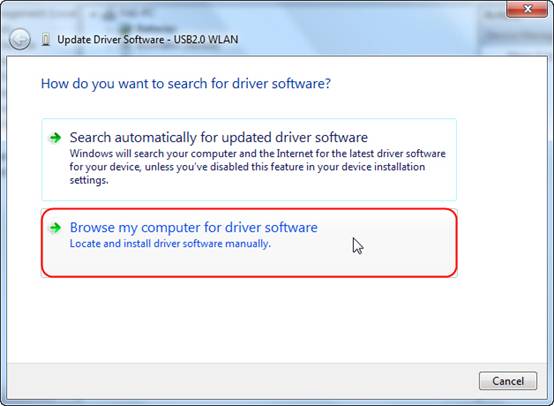
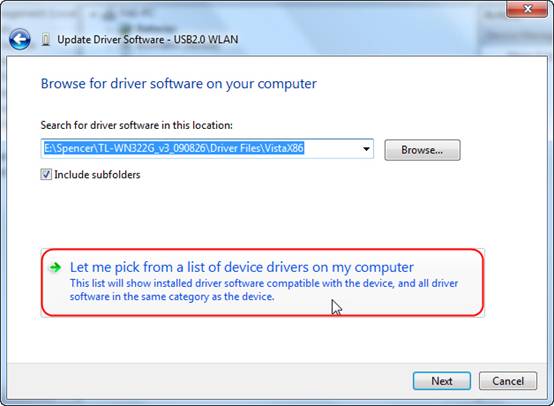
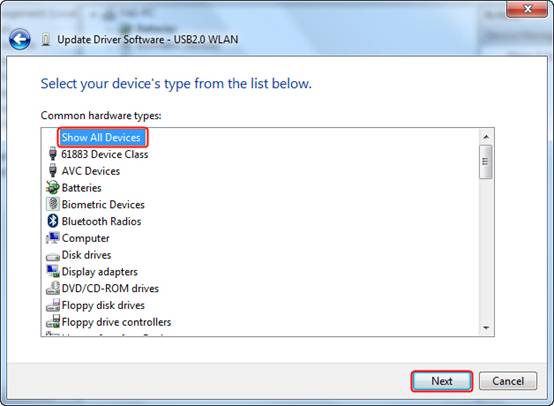
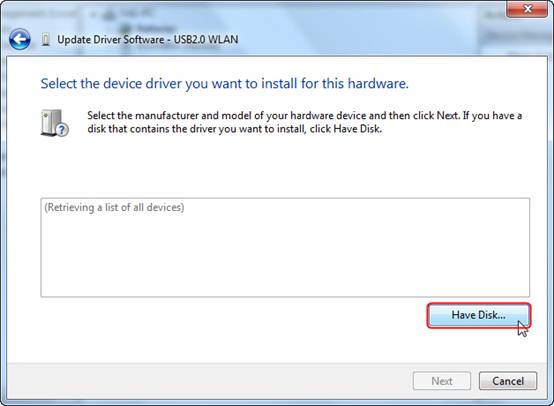
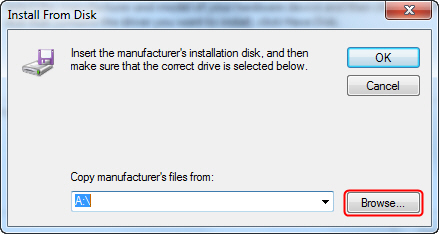
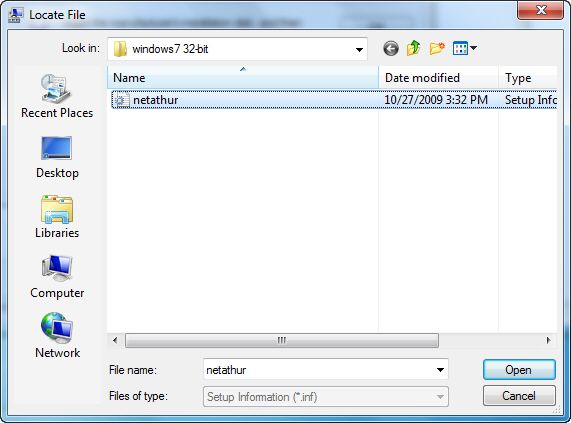
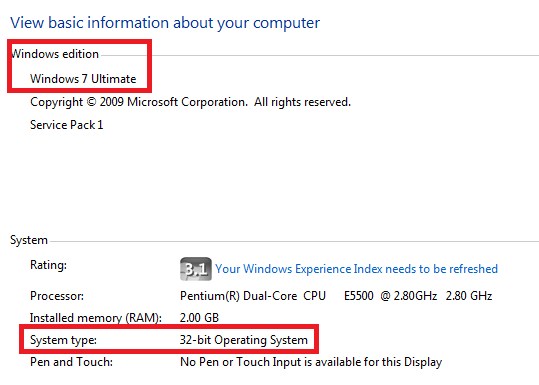
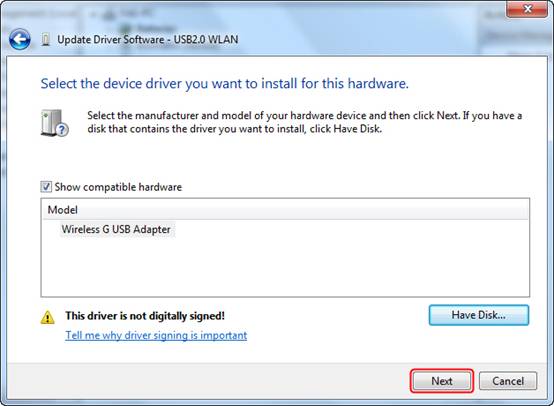
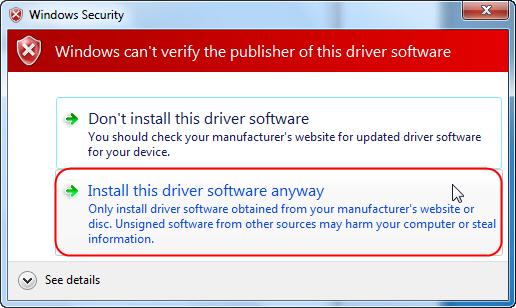
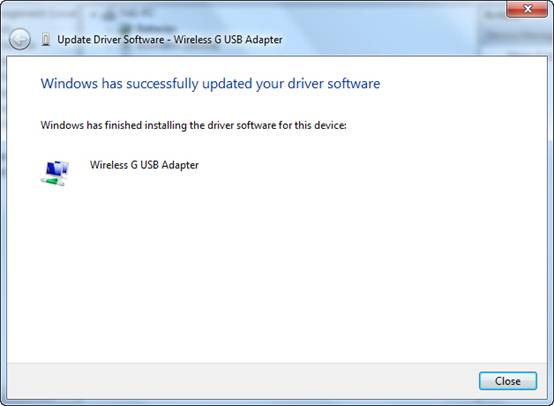

_1.0_normal_1583734672530r.png)
