How Do I Remove my Kasa Cam?
*Note: All Kasa Cams require and only work with the Kasa for Mobile App
iPhone:
Find your camera on the device list in your Kasa App. Swipe to the left to remove the camera.
Android:
Find your camera on the device list in your Kasa App. Select and Hold to Remove.
Through App Settings:
Step 1: From the Camera’s page, open settings and click Delete on the bottom.
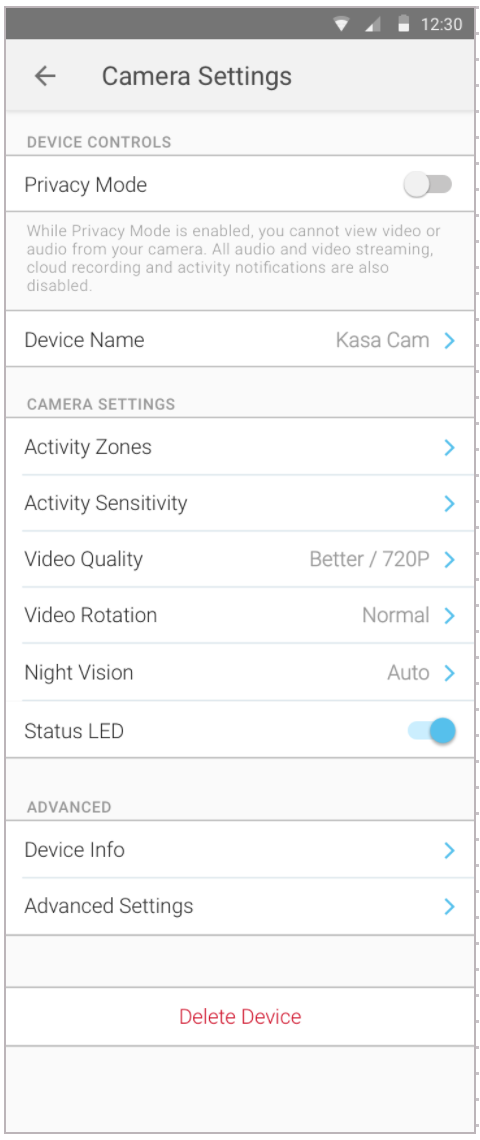
Step 2: Read the warning and click Delete Device
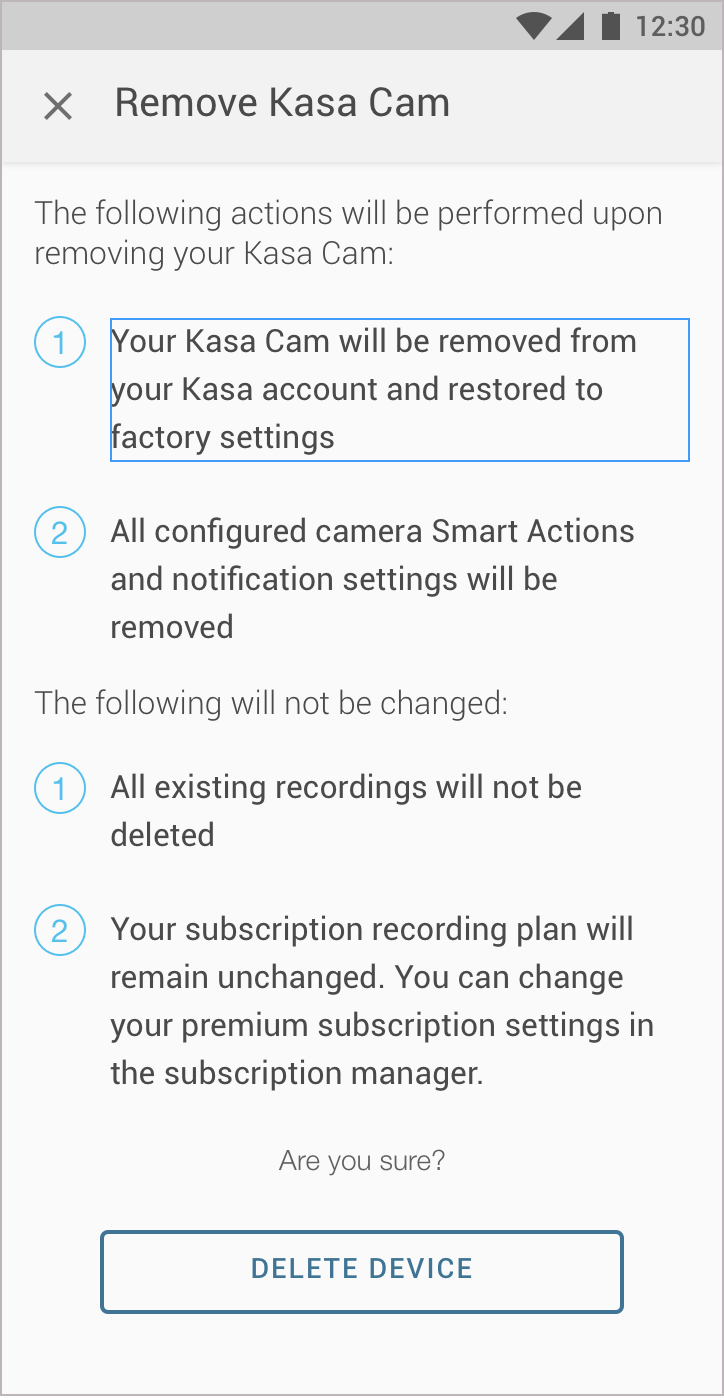
Note: Be aware that when you remove your camera the following will take place:
Your Kasa Cam will be removed from your account and restored to factory settings.
All configured settings and notification settings will be removed.
When removing the camera, your existing recordings will not be deleted and your subscription recording plan will remain unchanged.
If you need further assistance contact TP-Link Customer Support here.
Is this faq useful?
Your feedback helps improve this site.
TP-Link Community
Still need help? Search for answers, ask questions, and get help from TP-Link experts and other users around the world.