How do I move my camera to a different wireless network?
*Note: All Kasa Cams require and only work with the Kasa for Mobile App
You can change the wireless network by resetting your camera, and then following the regular setup process.
Step 1: With your camera plugged in remove the back cover.
Step 2: Using a paperclip press the reset button for 5 seconds.
Step 3: Once the LED is blinking amber and green launch the Kasa App and click on Add device.
Step 4: tap Choose from Pre-configured Devices.
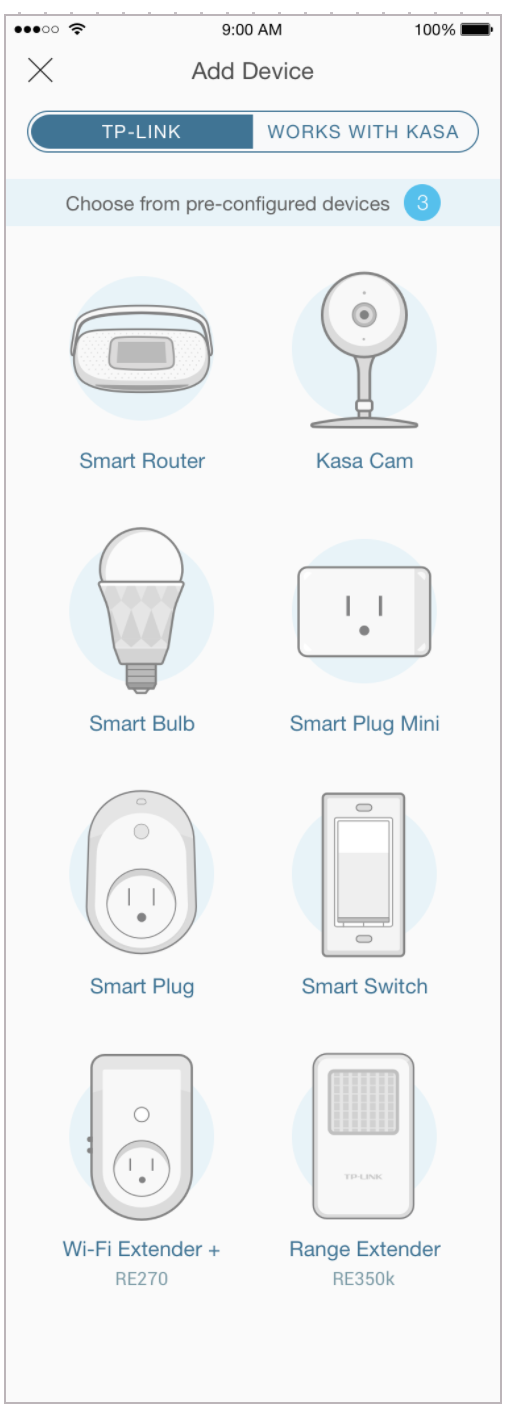
Step 5: You will have an option Reset my Device or Don’t Reset my Device. If you are just changing the wireless network choose Don’t Reset my Device.
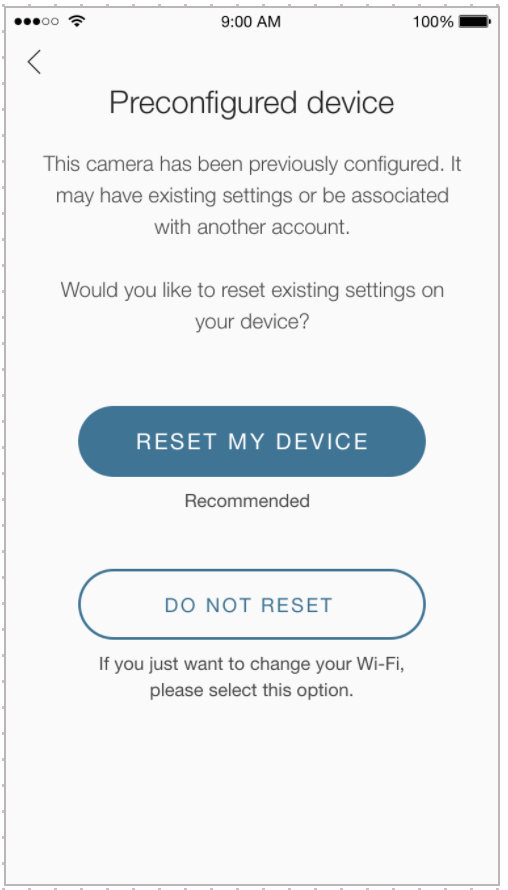
*Note: Be aware that selecting RESET MY DEVICE will return your camera to factory defaults removing your current camera settings, and will delete all activity and clips associated with your camera.
If you need further assistance contact TP-Link Customer Support here.
Is this faq useful?
Your feedback helps improve this site.
TP-Link Community
Still need help? Search for answers, ask questions, and get help from TP-Link experts and other users around the world.