How to Configure PPTP/L2TP VPN Connection on Your Router (new logo)
You can also refer to the FAQ How to Establish a VPN Connection on TP-Link Wi-Fi Router?
Note:
1. Our routers support PPTP/L2TP client, but can only support those VPN servers whose data are not encrypted.
2. Some ISPs provide PPTP/L2TP connection. So you can use PPTP/L2TP client connect to it.
Take Archer C9_V5 as an example:
1. Login management page of the router and go to Advanced -> Network -> Internet.
2. Choose PPTP as Internet Connection Type.
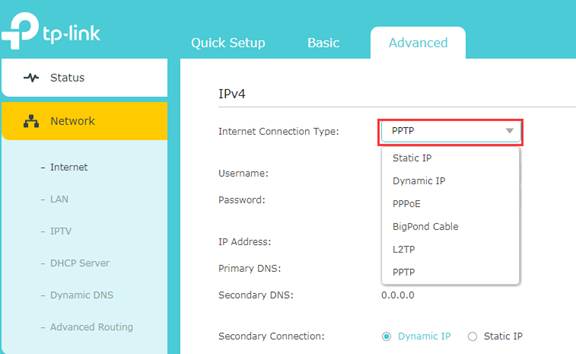
3. Input the correct Username and Password.
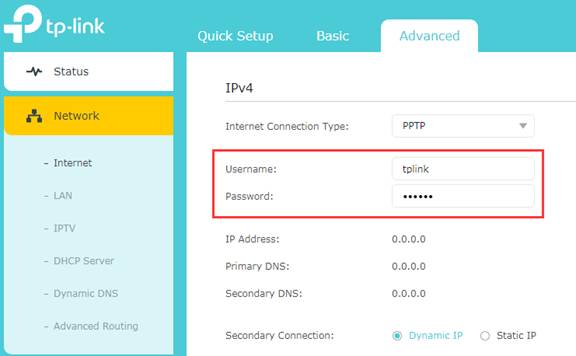
4.Input the correct VPN Server IP/Domain Name. (For example: 219.76.10.41, or if your VPN Server is a domain name, you can input the domain name.)
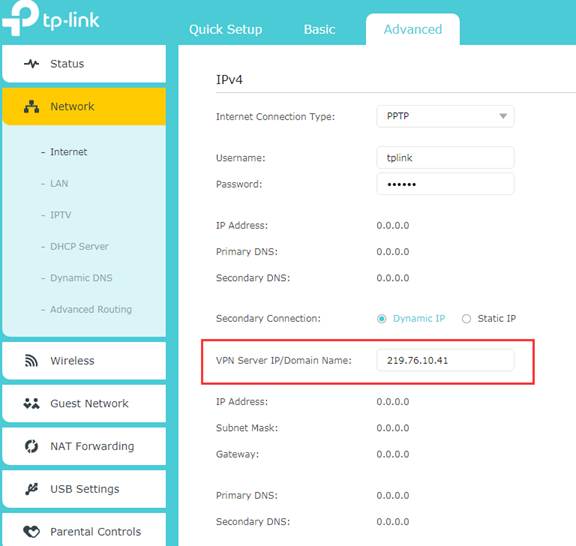
5. Please click Save and then Connect.
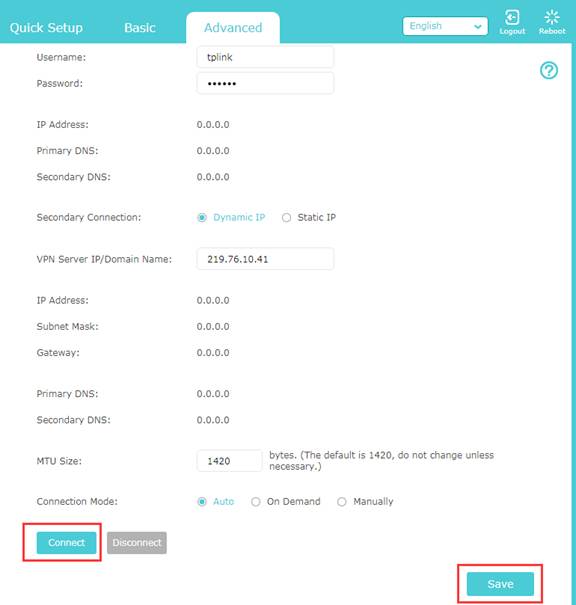
Is this faq useful?
Your feedback helps improve this site.
TP-Link Community
Still need help? Search for answers, ask questions, and get help from TP-Link experts and other users around the world.