How to add an extra Powerline adapter to the existing Powerline network by adding the powerline key on tpPLC Utility(new designed blue UI)
In this scenario, Powerline adapter A and Powerline adapter B have formed a HomeplugAV Network, Powerline adapter C wants to join this network.
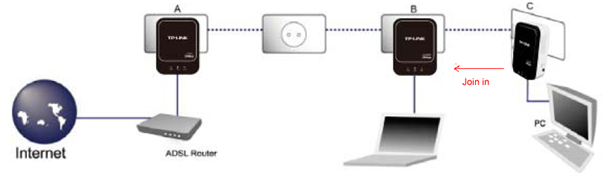
Actually, each Powerline device has a Powerline Key (or called Password) which is 16 characters at its back. Add this Powerline Key to the existing Powerline network, the Extra Adapter will be added to the existing Powerline network.
Please refer to the following steps to add the Powerline Key:
Step 1:Write down the 16-digit Powerline Key of Powerline adapter which is printed on the device label.
Step 2: Connect a PC to Powerline adapter A/B with an Ethernet cable.Plug adapter A/B and adapter C into the wall socket and wait until their LEDs become stable.
Step 3: Open the new version of tpPLC Utility.
Please note: If the Utility hasn’t been installed yet, you need install it through the CD or download it from TP-Link website and install it.
How to prepare for using the tpPLC Utility on Windows.
Step 4: Add the Powerline Key for Adapter C.
a.On the Utility,please click “Add Device” on the left column.
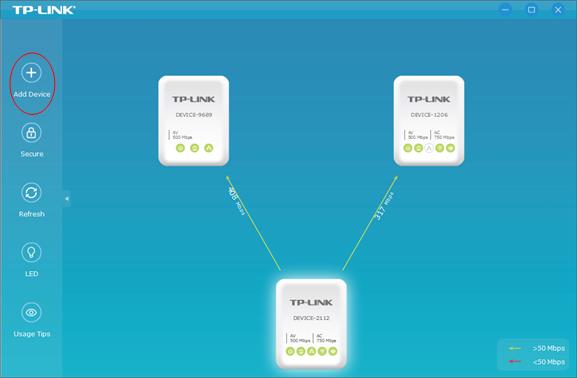
b.On the Add New Device page, enter the Powerline Key you wrote down, and click“Save”.
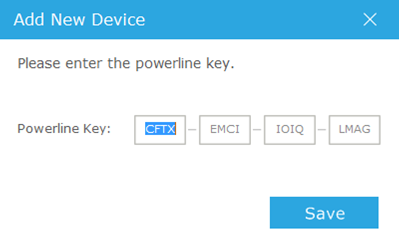
Now the new device will join the existing Powerline network successfully.
Note: When you are adding Powerline Key, please make sure adapter A/B and adapter C are both plugged into the power socket.
Get to know more details of each function and configuration please go to Download Center to download the manual of your product.
Is this faq useful?
Your feedback helps improve this site.
TP-Link Community
Still need help? Search for answers, ask questions, and get help from TP-Link experts and other users around the world.

4.0_package_1568103121723d.jpg)
2.0_1508142049083d.jpg)