How to create a TP-Link Cloud Account on Kasa app
If you want to control the smart device remotely, you have to register a cloud account.
Open Kasa App on your smart phone.
If you have a cloud account already, tap “Login” to enter your account settings.
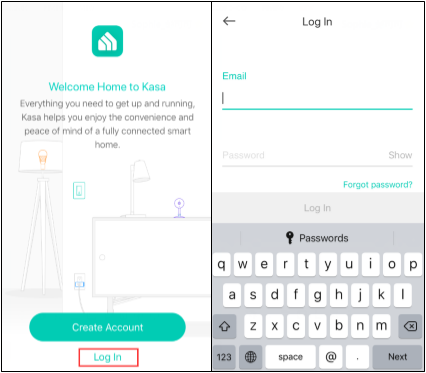
If you do not have a cloud account, refer to the following steps.
1. Tap “Create Account”.
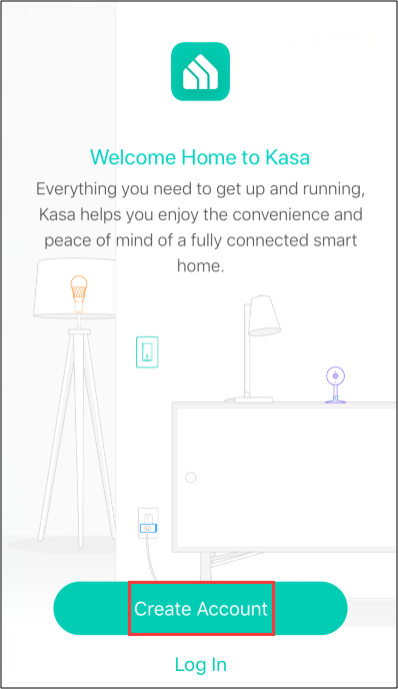
2. Enter your E-mail address and password, and select your location. Read “Kasa Terms of Use” and tap “Create Account”.
then tap “Create Account”.
Note: Password can be a combination of letters, numbers, or valid symbols on mobile phones between 6-30 characters.
3. an activation e-mail, will be sent to your mailbox. Go to your mailbox and tap the button “Click to Finish. After it is activated successfully, log in to your account.
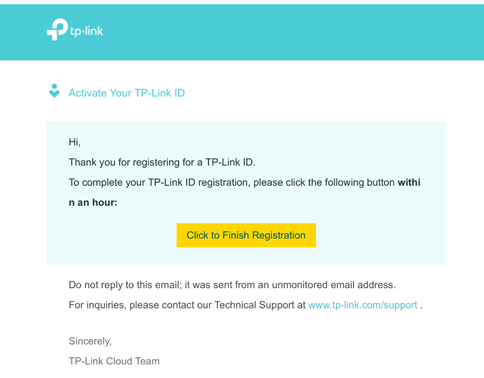
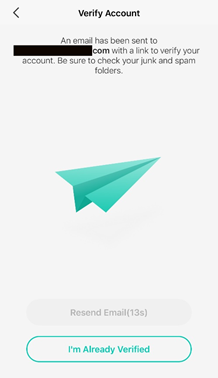
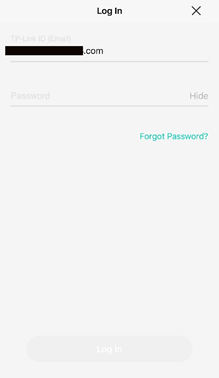
Note: If you fail to activate or receive an activation e-mail, please click “RESEND EMAIL”.
Please go to your spam or junk box to check if the new email was delivered here by accident.
If you still cannot receive the activation e-mail, please contact our support via email and send us your registered email and the time you create the account.
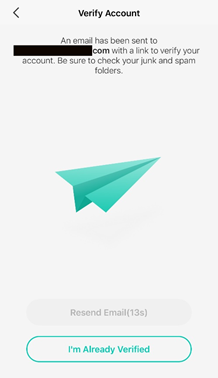
4. After logging in, you can see your cloud account on the “Me” page.
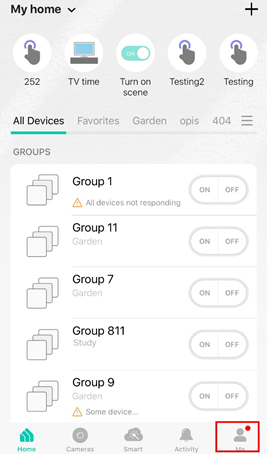
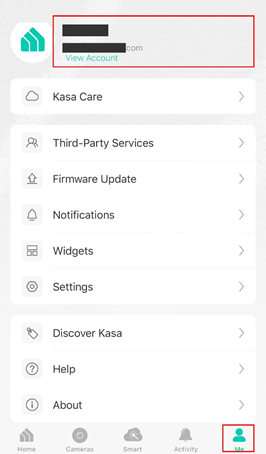
Is this faq useful?
Your feedback helps improve this site.
TP-Link Community
Still need help? Search for answers, ask questions, and get help from TP-Link experts and other users around the world.


