How to access my USB NAS device on the TP-Link wireless routers from my Mac computer
This Article Applies to:
Some TP-Link wireless routers have a USB port which allows you to share the USB storage device in your Local Area Network. This article illustrates how to access your NAS device via your Apple computer, which is on the premise that you have already configured the network sharing function on your router. If you don’t know how to do it, please click here to get the specific instruction.
Note:We take TL-WR1043ND V1 as example in this article.Some models' default access could be 192.168.0.1 or tplinklogin.net.Please click here to find out the right default access of your model.
Step 1
Go to Finder->Go->Connect to Server.
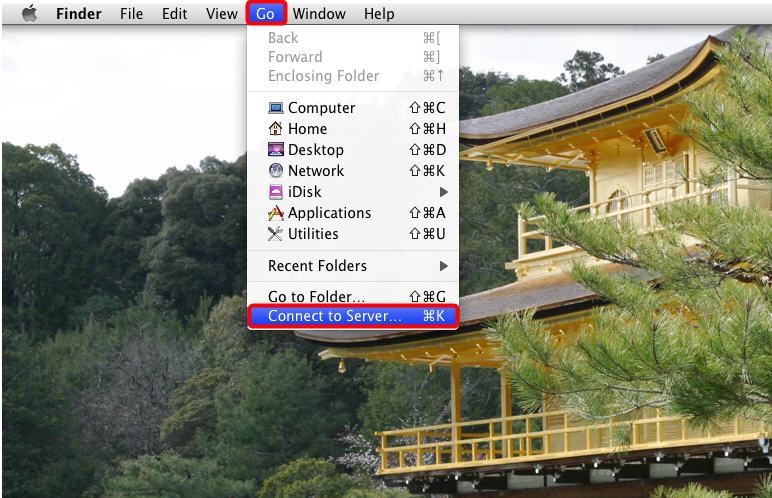
Step 2
In the pop-up window, please type in smb://192.168.1.1/volume1 and then click on Connect.
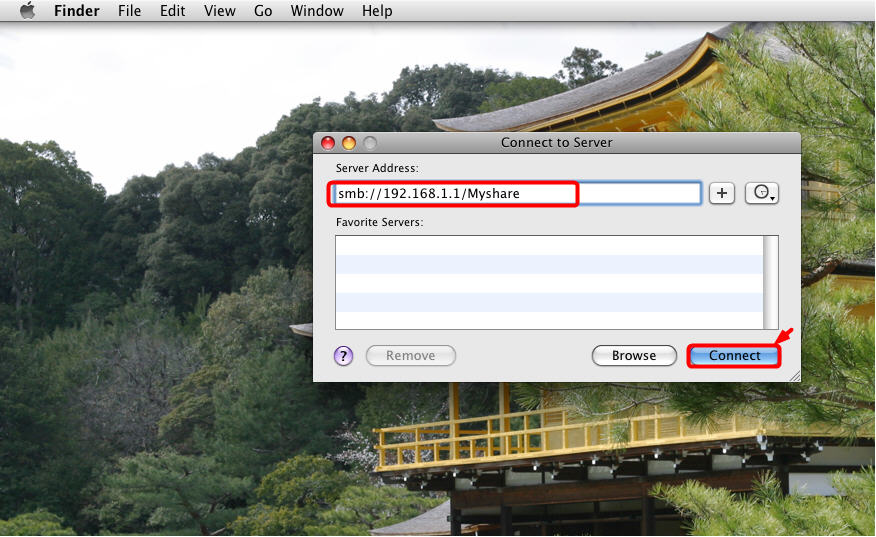
Step 3
In the pop-up dialog box, please enter your username and password which are configured by you on the router’s interface of Network Sharing->User Accounts, then hit on Connect.
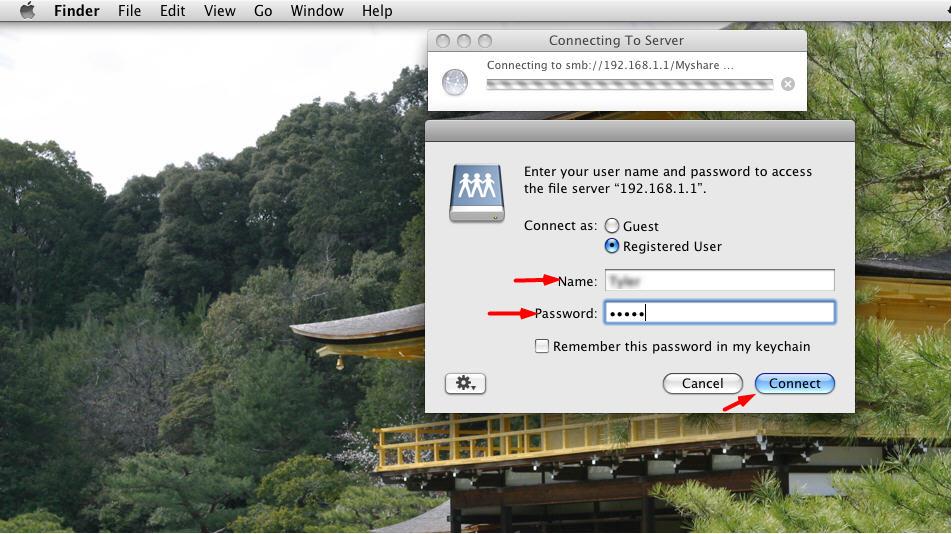
Finally, you can access your Network storage device.
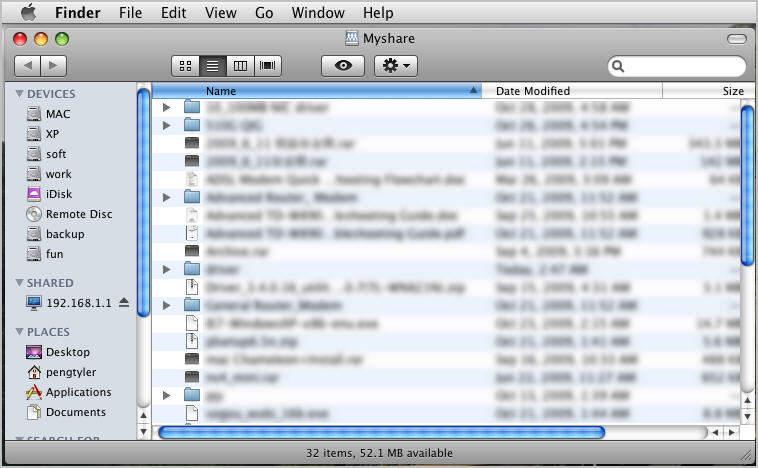
If you still cannot make it, please feel free to contact TP-Link support.
Is this faq useful?
Your feedback helps improve this site.
TP-Link Community
Still need help? Search for answers, ask questions, and get help from TP-Link experts and other users around the world.
3.0&4.0-F_normal_1584493102128p.png)