How to Configure Tapo / Kasa Devices to Work with Samsung SmartThings
Tapo C210P2 , TL63-5 , Tapo L930-10 , Tapo L930 , Tapo C310 , Tapo C530WS , Tapo L530EA , Tapo S210 , Tapo L930-5 , Tapo P100 , Tapo T300 , Tapo P105 , TL13E , Tapo C201 , Tapo C840 , Tapo C202 , Tapo C720 , Tapo C428 KIT , Tapo C200 , Tapo L900-20 , TL62-5 , TC40GW , Tapo C410 , Tapo S500D , Tapo L630 , Tapo L510 , Tapo C320WS , Tapo C402 KIT , Tapo L900 , TCB82 , Tapo C200P2 , Tapo C425 , Tapo C525WB , Tapo L510B , Tapo L510E , TC55 , TC53 , Tapo L920 , Tapo C420 , Tapo C510W , Tapo C402KIT , Tapo L530BA , Tapo C460 KIT , Tapo C620 KIT , Tapo C325WB , Tapo L920-5 , TL61-5 , Tapo L531E , Tapo C230 , Tapo C110 , Tapo L610 , Tapo C111 , TC82 , Tapo C310P2 , Tapo C51A , Tapo C420S1 , Tapo C420S2 , Tapo C403 , Tapo P300 , Tapo C420S4 , Tapo C400 , Tapo C125 , Tapo L520E , Tapo C425 + Tapo A200 , Tapo C402 , TC74 , Tapo C120 , Tapo C121 , Tapo C110P4 , TL61-10 , Tapo C110P2 , Tapo L920-10 , Tapo C52A , Tapo S220 , Tapo T315 , Tapo S500 , Tapo P110 , Tapo T310 , Tapo C212 , Tapo C425 + A200 , Tapo L900-5 , Tapo C420S1 + Tapo A200 , Tapo P115 , TC72P2 , Tapo C210 , Tapo C520WS , Tapo C211 , Tapo C100P4 , Tapo L900-10 , Tapo C501GW , Tapo C410 KIT , Tapo C21A , Tapo C400S1 , Tapo C400S2 , Tapo L530B , Tapo L530E , Tapo P125 , Tapo C225 , Tapo C500 , Tapo C220 , Tapo C100 , Tapo C860 , Tapo C101 , Tapo C222 , Tapo P105A , TL31 , TL33 , Tapo C425 KIT
Recent updates may have expanded access to feature(s) discussed in this FAQ. Visit your product's support page, select the correct hardware version for your device, and check either the Datasheet or the firmware section for the latest improvements added to your product. Please note that product availability varies by region, and certain models may not be available in your region.
This article will introduce how to connect Tapo/Kasa devices to your Samsung SmartThings app. After setting up the connection successfully, you will be able to control Tapo/Kasa devices through your SmartThings app.
Link Tapo / Kasa service with SmartThings
Before Getting Started:
- Set up your Tapo/Kasa devices via the Tapo/Kasa app first and make sure they can be controlled by the Tapo/Kasa app. Take Note of the TP-Link Login Used for Later.
- Check for any Available Firmware Updates and Update Your Device If Needed
- Download and install the SmartThings app, a Samsung or SmartThings Account is Needed, Please Create One if You Do Not Already Have One.
How to Link Your Tapo/Kasa Account with SmartThings:
Step 1: Open the SmartThings app, tap the “+” icon on the top right, and choose “Add Device”, then tap “Partner devices”.
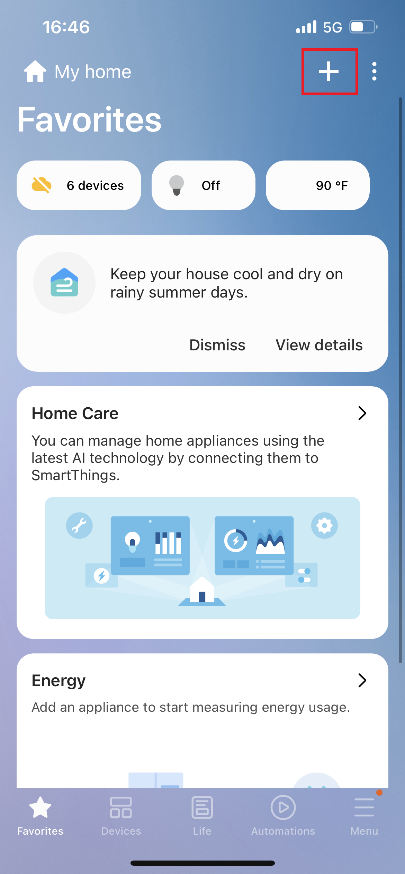

Step 2. Find “Tapo/Kasa” by brand. Or tap the search icon, enter “Tapo/Kasa”, and then find “Tapo/Kasa” under the list of brands available.
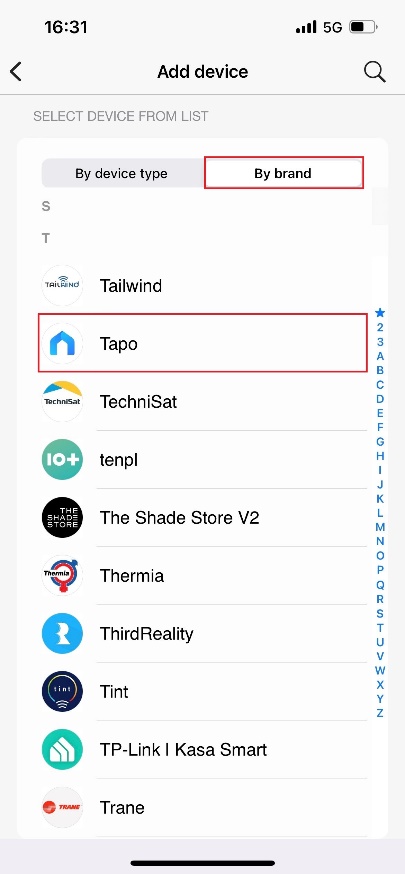
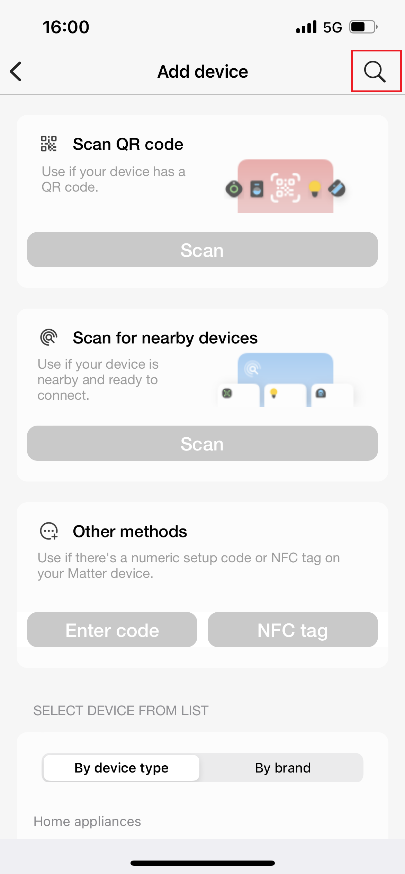
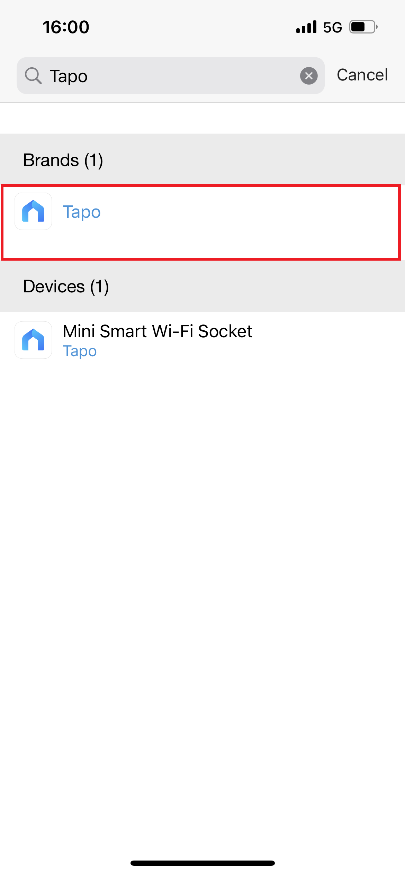
Step 3. Tap “Next” to start linking Tapo/Kasa with SmartThings.

Step 4. Enter your TP-Link ID and password, then tap on “Authorize”. Please Ensure that this is the same login used to login to your Tapo/Kasa App and control your devices.
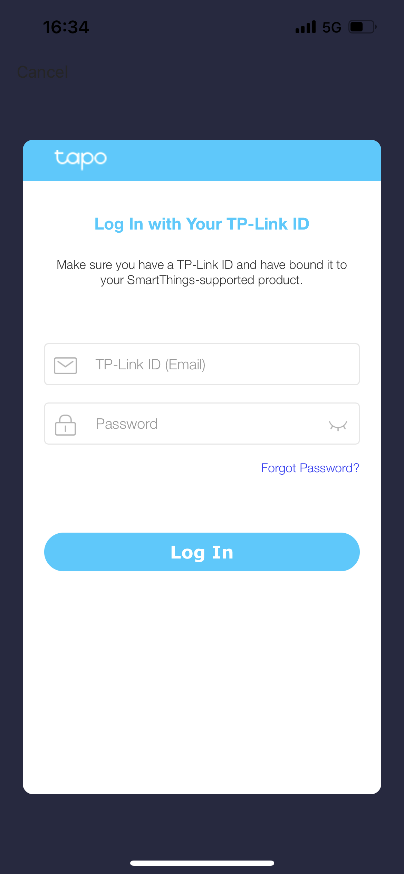
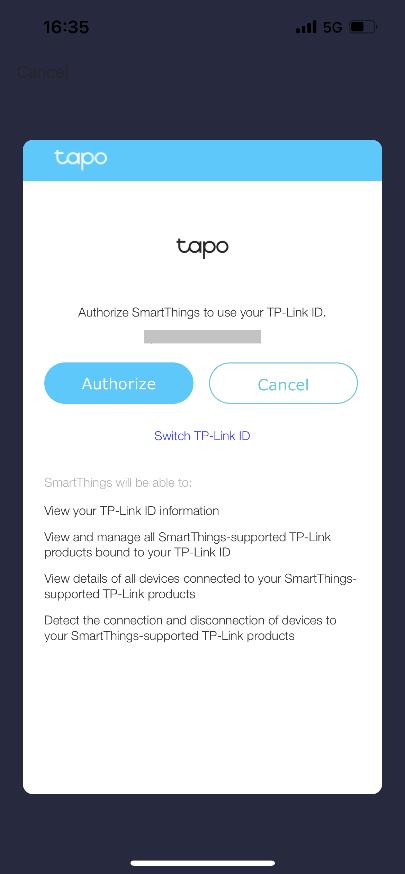
Step 5. The connection is successful when the following page comes up. Tap “Done” to complete the connection setup.
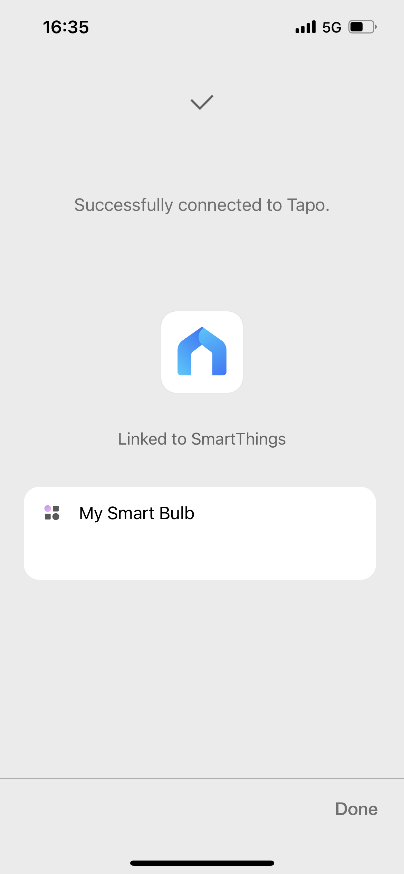
Enjoy!
You can now control the Tapo/Kasa devices with the SmartThings app. Go to the “Devices” page to find all your Tapo/Kasa devices.
Note: If you want to unlink Tapo/Kasa with SmartThings, you can go to Menu > Settings > Linked services.
Please Be Aware that Not All Features and Functions Available in the Tapo/Kasa App Are Available to the Samsung SmartThings Platform.
Matter devices connect to SmartThings directly
Please refer to this FAQ for more information:
How to set up Matter device with Alexa, Google, Apple or SmartThings
Looking for More
Is this faq useful?
Your feedback helps improve this site.
What’s your concern with this article?
- Dissatisfied with product
- Too Complicated
- Confusing Title
- Does not apply to me
- Too Vague
- Other
Thank you
We appreciate your feedback.
Click here to contact TP-Link technical support.
TP-Link Community
Still need help? Search for answers, ask questions, and get help from TP-Link experts and other users around the world.
This website uses cookies to improve website navigation, analyze online activities and have the best possible user experience on our website. You can object to the use of cookies at any time. You can find more information in our privacy policy . Don’t show again
This website uses cookies to improve website navigation, analyze online activities and have the best possible user experience on our website. You can object to the use of cookies at any time. You can find more information in our privacy policy . Don’t show again
Basic Cookies
These cookies are necessary for the website to function and cannot be deactivated in your systems.
TP-Link
accepted_local_switcher, tp_privacy_base, tp_privacy_marketing, tp_smb-select-product_scence, tp_smb-select-product_scenceSimple, tp_smb-select-product_userChoice, tp_smb-select-product_userChoiceSimple, tp_smb-select-product_userInfo, tp_smb-select-product_userInfoSimple, tp_top-banner, tp_popup-bottom, tp_popup-center, tp_popup-right-middle, tp_popup-right-bottom, tp_productCategoryType
Livechat
__livechat, __lc2_cid, __lc2_cst, __lc_cid, __lc_cst, CASID
Youtube
id, VISITOR_INFO1_LIVE, LOGIN_INFO, SIDCC, SAPISID, APISID, SSID, SID, YSC, __Secure-1PSID, __Secure-1PAPISID, __Secure-1PSIDCC, __Secure-3PSID, __Secure-3PAPISID, __Secure-3PSIDCC, 1P_JAR, AEC, NID, OTZ
Analysis and Marketing Cookies
Analysis cookies enable us to analyze your activities on our website in order to improve and adapt the functionality of our website.
The marketing cookies can be set through our website by our advertising partners in order to create a profile of your interests and to show you relevant advertisements on other websites.
Google Analytics & Google Tag Manager
_gid, _ga_<container-id>, _ga, _gat_gtag_<container-id>
Google Ads & DoubleClick
test_cookie, _gcl_au
Meta Pixel
_fbp
Crazy Egg
cebsp_, _ce.s, _ce.clock_data, _ce.clock_event, cebs
lidc, AnalyticsSyncHistory, UserMatchHistory, bcookie, li_sugr, ln_or


_normal_20230829094414m.png)