Printer Configuration of Apple Mac OS X
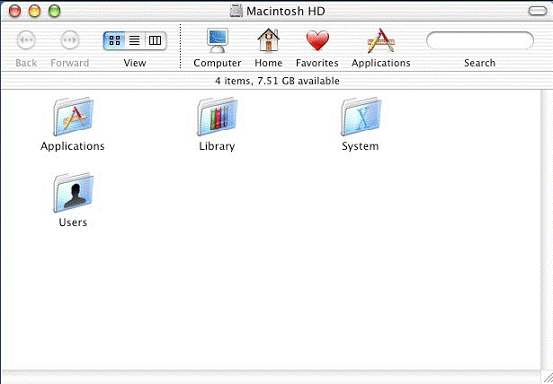
2. Click “Utilities”.
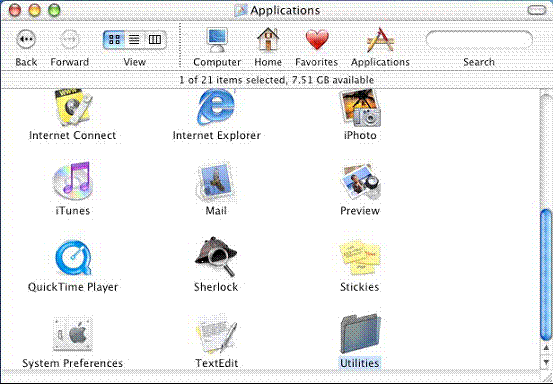
3. Click “
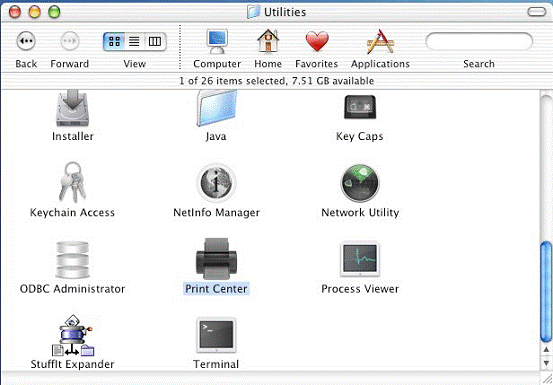
4. Press “Add...”.
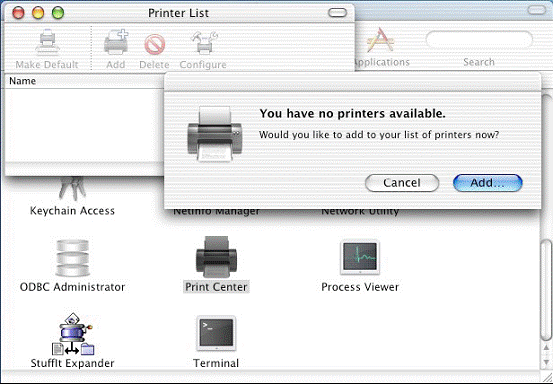
5. It shows the dialog box of the printer configuration (Mac OS X 10.2.x/10.3.x).
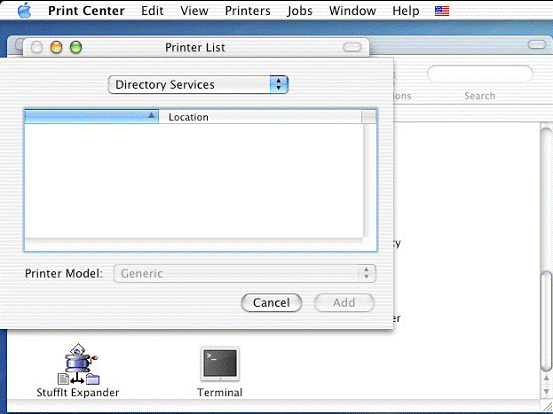
It shows the dialog box of the printer configuration (Mac OS X 10.4.x).
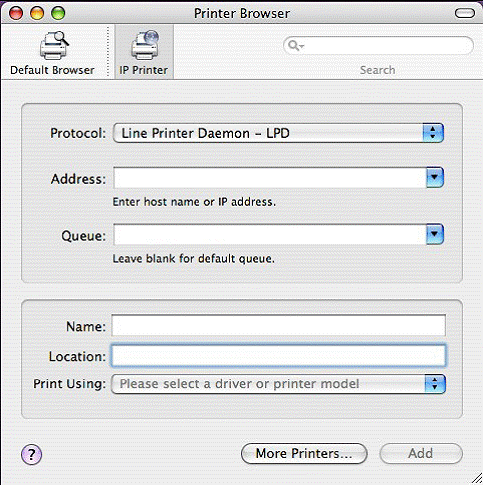
If you want to use AppleTalk and your printer is a PostScript printer
If you want to use LPR or your printer isn´t a PostScript printer
Select “AppleTalk” and “Local AppleTalk Zone”. The computer will find the print servers in the local area network. You can select the suitable printer model for your printer, or select “Generic”. Don´t select “Auto Select”! Press “Add”.
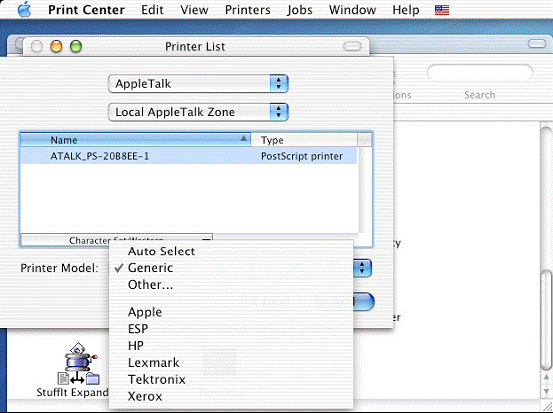
Mac OS X 10.4.x
Click “Default Browser”. The computer will find the print servers in the local area network. Select “AppleTalk”. You can select the suitable printer model for your printer, or select “Generic PostScript Printer”. Don´t select “Auto Select”! Press “Add”.
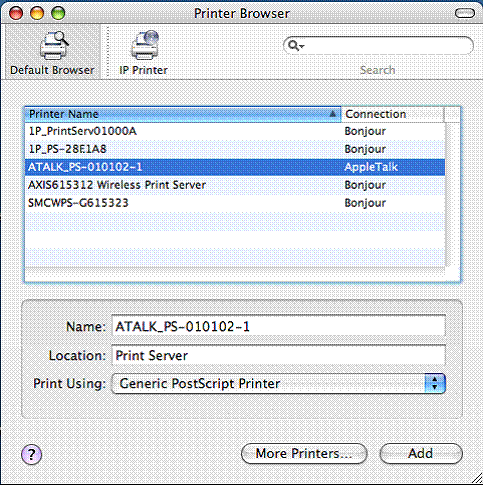
2. We have already added a printer.
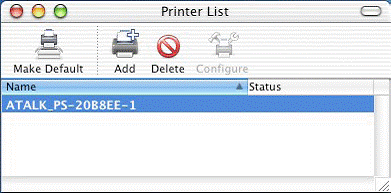
3. Change Format for the printer you just added before printing, and then press “OK”.
LPR
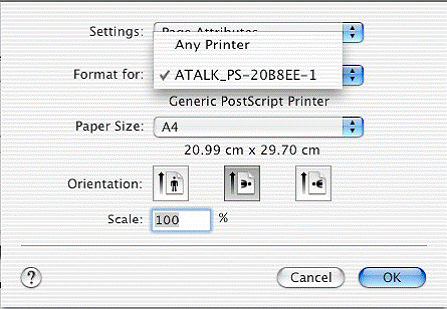
1. Download gimp-print-xxx.ppc.dmg and install this printer driver on your Apple Mac OS X.
(ps: xxx is its version.)
(ps: xxx is its version.)
OS X.
(ps: xxx is its version.)
(ps: xxx is its version. Gutenprint is the new name for Gimp-Print as of the 5.0 release.)
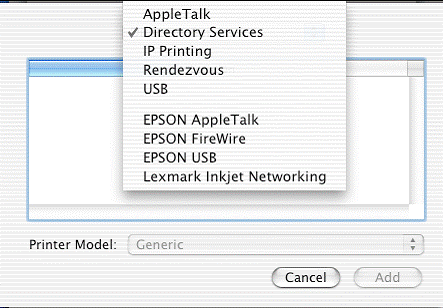
Click “IP Printer” and select “Line Printer Daemon-LPD”.
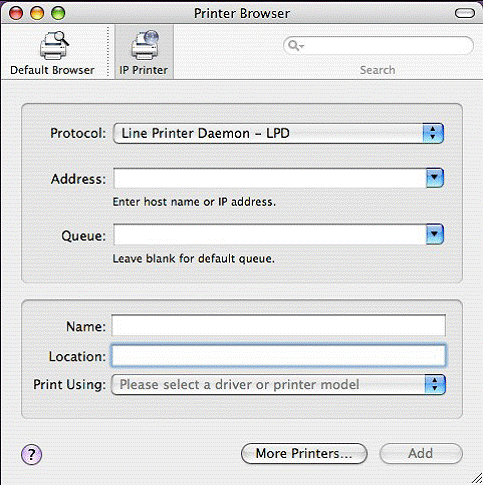
6. Mac OS X 10.2.x/10.3.x
Printer´s Address: Input the IP address of your print server.
(For example: 192.168.1.200)
Disable “Use default queue on server”.
Queue Name: lp1, lp2, or lp3 (fixed)
If your print server is not the 1-Port print server, for example, it is the 2 USB and 1 parallel port print server, then, the parallel port is the first. USB 1 is the second. And, USB 2 is the third.
lp2 if your printer is connected with the second print port.
lp3 if your printer is connected with the third print port.
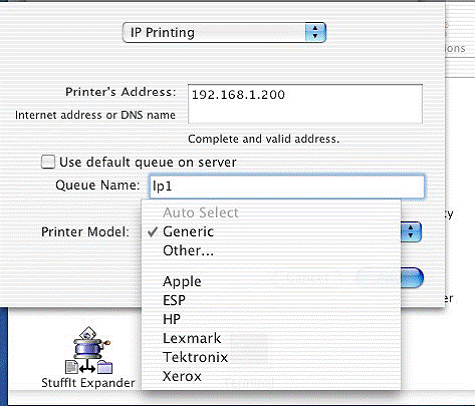
Mac OS X 10.4.x
Address: Input the IP address of your print server.
(For example: 192.168.1.200)
Queue: lp1, lp2, or lp3 (fixed)
If your print server is not the 1-Port print server, for example, it is the 2 USB and 1 parallel port print server, then, the parallel port is the first. USB 1 is the second. And, USB 2 is the third.
lp2 if your printer is connected with the second print port.
lp3 if your printer is connected with the third print port.
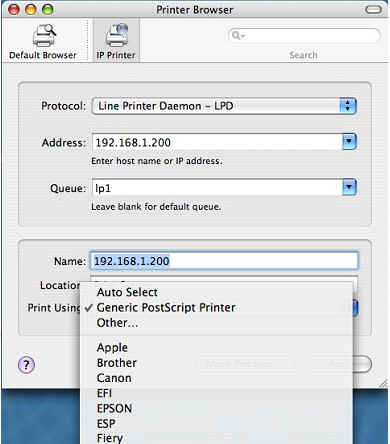
7. Mac OS X 10.2.x/10.3.x
If your printer is not a PostScript printer, please select the right manufacturer and model name. Don´t choose “Generic”. And then press “Add”.
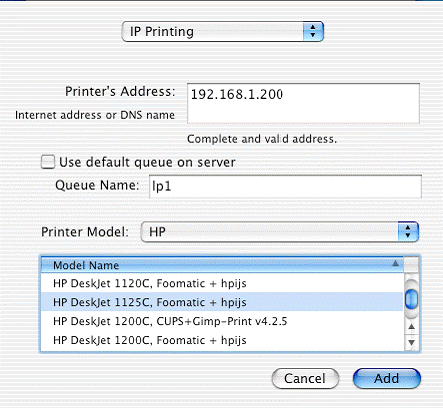
Mac OS X 10.4.x
If your printer is not a PostScript printer, please select the right manufacturer and model name. Don´t choose “Generic”. And then press “Add”.
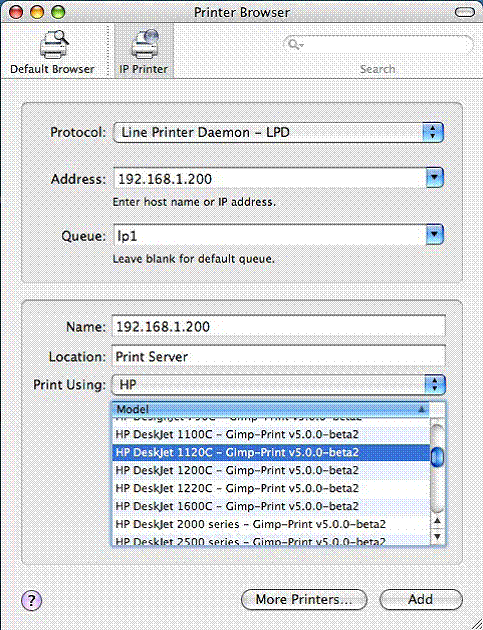
8. We have already added a printer.
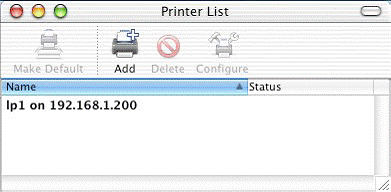
9. Change Format for the printer you just added before printing, it will display the model of your printer. And then press “OK”.
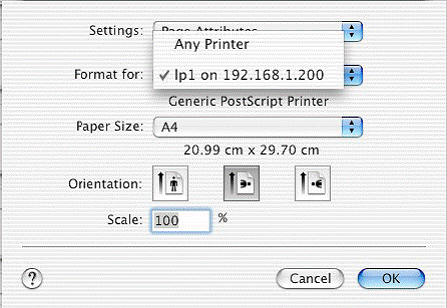
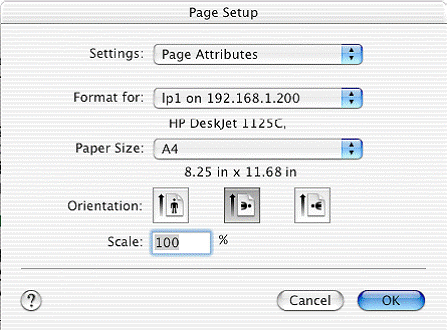
Is this faq useful?
Your feedback helps improve this site.
TP-Link Community
Still need help? Search for answers, ask questions, and get help from TP-Link experts and other users around the world.


