Come installare manualmente il Print Server su MAC OS
This Article Applies to:
System Information: Mac OS X, Version 10.6.4
L'immagine sotto mostra lo schema di una normale rete presa ad esempio per questa guida.
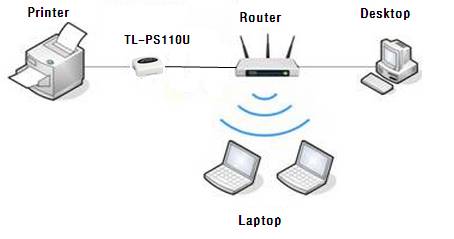
L'IP di default del print server is 192.168.0.10. Prima di iniziare la configurazione, occorre predisporre l'IP del router. Normalmente esso è il gateway del computer.
In questa guida 192.168.1.1 è assunto quale IP del router. Se l'IP del router è 192.168.0.x (x è tra 1~254), si prega di cominciare con il Passo 4.
Passo 1. Connettere direttamente il proprio PC al print server con un cavo Ethernet. Sul MAC PC, fare clic sull'icona Apple e andare su System Preferences.
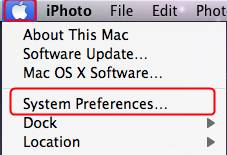
Quindi fare clic su Internet & Wireless->Network.
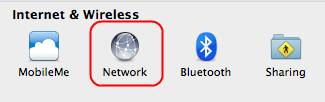
Passo 2. Selezionare Ethernet, impostare Manually alla voce Configure IPv4 e impostare indirizzo IP e Subnet Mask come illustrato nella figura sotto. Fare clic sul tasto Apply.
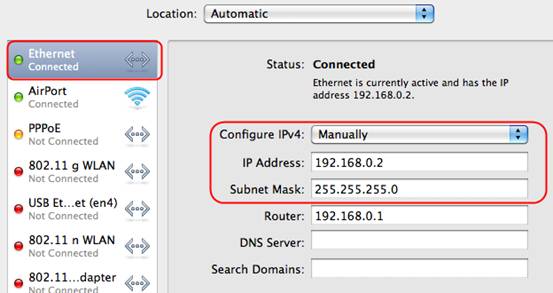
Passo 3. Aprire il browser Safari e digitare http://192.168.0.10 nella barra degli indirizzi. Quindi raggiungere la pagina Setup->TCP/IP, cambiare l'IP in 192.168.1.10 e fare clic sul tasto Save & Restart.
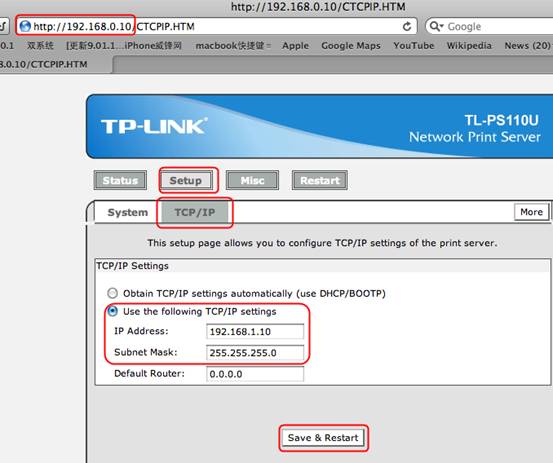
Passo 4. Connettere la stampante al Print Server e il Print Server ad una delle porte LAN del proprio router. Connettere il proprio MAC PC al router mediante cavo ethernet o wireless.
Fare clic sull'icona Apple, tornare nuovamente in System Preferences-> Internet & Wireless-> Network. Fare clic su Ethernet e selezionare in Configure IPv4 la voce Using DHCP. Quindi fare clic sul tasto Apply.
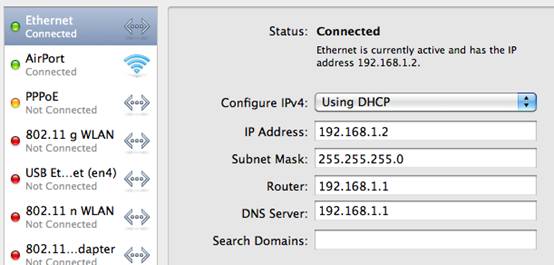
Passo 5. Fare clic sull'icona Apple e andare in System Preferences ->Hardware ->Print & Fax.

Nella finestra che si apre, fare clic su “+” per aggiungere una stampante.
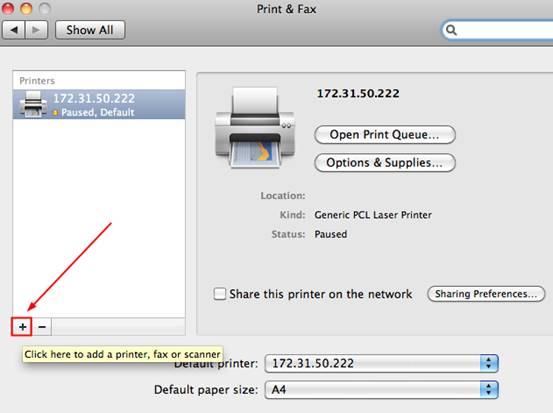
Passo 6. Scegliere la voce IP sulla barra superiore e configurare le opzioni come segue:
Ø Protocol: Line Printer Daemon - LPD
Ø Address: 192,168.1.10 (IP del printer server)
Ø Queue: lp1
Alla fine selezionare il driver della vostra stampante e fare clic su Add per finire il processo.
Se non riuscite a trovare il driver specifico per la vostra stampante, potete provare a selezionare Generic PostScript Printer / Generic PCL Laser Printer o Auto Select.
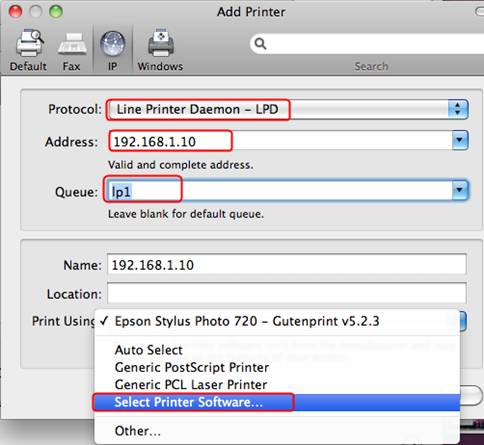
Passo 7. Il box sulla sinistra mostrerà la vostra stampante. Se la volete impostare come stampante di default, selezionate 192.168.1.10 come stampante di default.
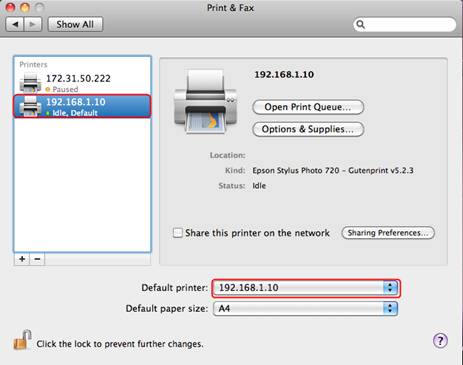
Ora la configurazione è completa. Se la stampante ancora non funziona, non esitate a contattarci al support@tp-link.com.
Questa faq è utile?
Your feedback helps improve this site.