How to add a camera by surveillance
This Article Applies to:
Step 1:
Before we add or remove a new camera, we should exit all the services. So please click on Stop Monitor All.
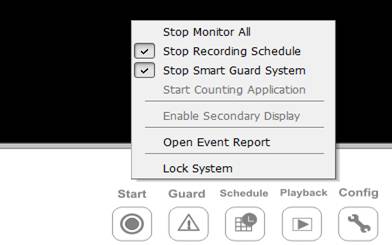
If the Status is like the picture above, when we are trying to add or remove a camera, it will show a window, as the picture below:
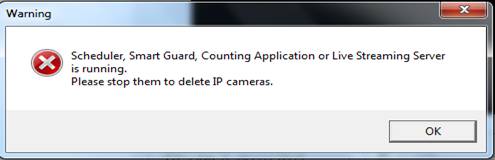
Go to Start button on the Main Console, click on Stop Monitor All.
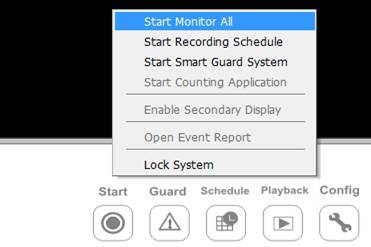
Step 2:
Click Config menu on the main page and select Settings.
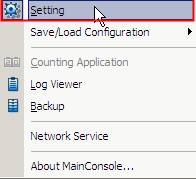
Step 3:
Click on Camera.
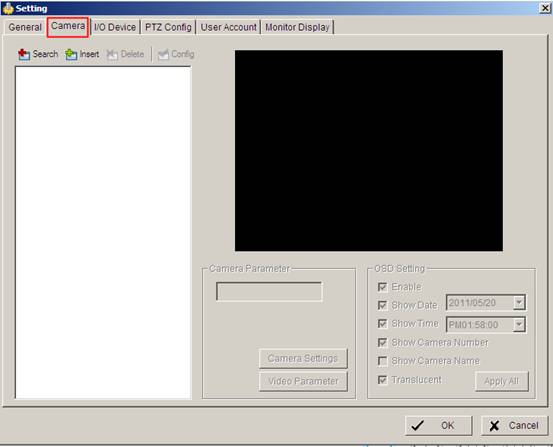
Step 4:
A:
Click on Search to find a camera in the same network, and then select the camera, type in the username and password. Then click on OK. It will connect to the camera.
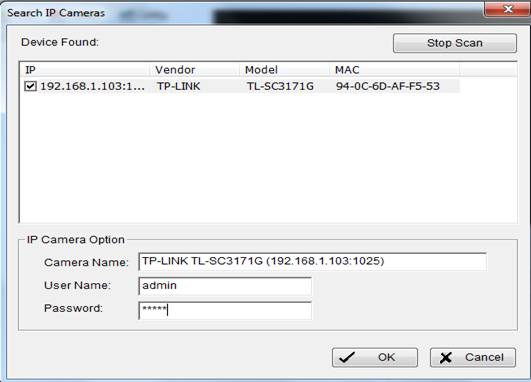
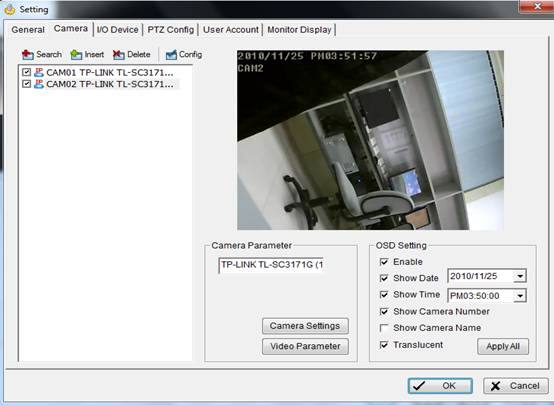
B:
If you have a remote camera, and it can’t be find by searching, please click on Insert. Type in the right information of your remote camera and click OK.
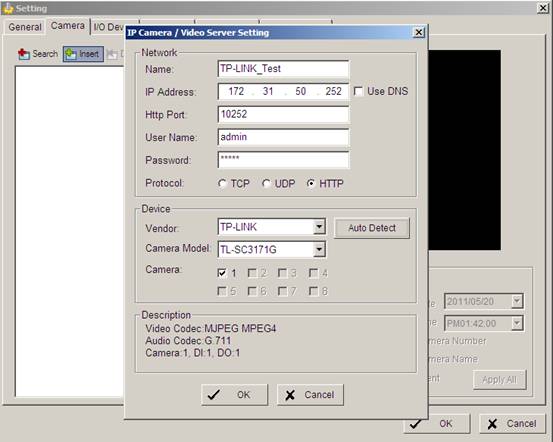
Is this faq useful?
Your feedback helps improve this site.
TP-Link Community
Still need help? Search for answers, ask questions, and get help from TP-Link experts and other users around the world.