How to Upgrade the Firmware of TP-Link ADSL Modem Router
This Article Applies to:
Notice:
· Please verify the hardware version of your modem in order to download firmware accordingly.Upgrading with wrong firmware may damage your device and thus void the warranty.

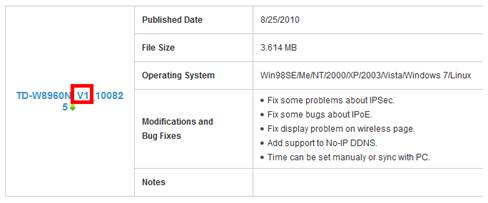
· After you have downloaded the firmware from TP-Link website (Support-Download Center), please use decompression software such as WinZIP or WinRAR to extract the firmware file to a folder.
· Do NOT upgrade the firmware via wireless connection.
· Do NOT turn off the power or disconnect Ethernet cable during upgrading process;
· You may backup the current settings or take them down and upload them into the router or enter them in manually after upgrading.
Step 1 Log into the ADSL Modem Router by typing http://192.168.1.1 in the address bar of the web browser (such as Internet Explorer, Firefox). The User Name and Password are both adminunless you have changed it.
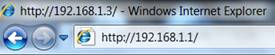
Step 2 On System Tools---->Firmware Upgrade, click the Choose File button and choose the firmware you already extracted in the folder, then press Upgrade.
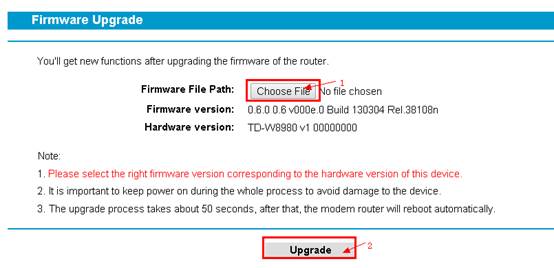
Step 3 Click Status to verify that the router’s firmware has been upgraded.
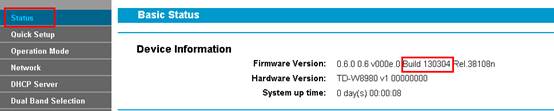
Step 4 It is recommended to restore factory settings after firmware update; on System Tools---->Factory Defaults, please click Restore Button and Yesto confirm.
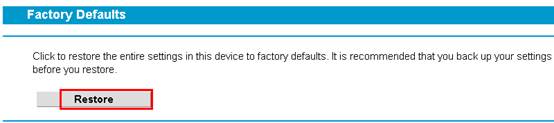
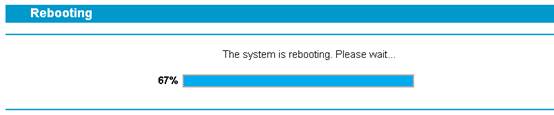
Step 5 After restoring the modem to factory settings, please log back into http://192.168.1.1 and reconfigure the modem.
Is this faq useful?
Your feedback helps improve this site.
TP-Link Community
Still need help? Search for answers, ask questions, and get help from TP-Link experts and other users around the world.
