How do I install a TP-Link router to work with a DSL modem (Dynamic IP)?
This Article Applies to:
Note: This article is not relevant to you if you have any of the following conditions.
1. Your modem is DSL modem, you need to dial up on the computer when you get internet from the modem directly, please refer to How do I install TP-Link wireless router to work with DSL Modem (PPPoE)
2. Your ISP provides static IP address for you, before you buy the TP-Link router, you need to configure the computer’s IP address manually to access the internet, please refer to How do I install TP-Link wireless router to work with a Modem (Static IP)
- Your modem is a fiber/cable modem. You can get internet access automatically from the modem without any other activity.However, Internet access is only available for one user, cannot be shared to more users please refer to How do I install TP-Link router to work with a fiber/Cable Modem
Advanced Preparations:
1.Turn off your modem, router and computer.
2.Connect your modem to the WAN port of the TP-Link router via an Ethernet cable; connect a computer to TP-Link router’s LAN port via an Ethernet cable.
3.Power on your router and computer first and then modem.
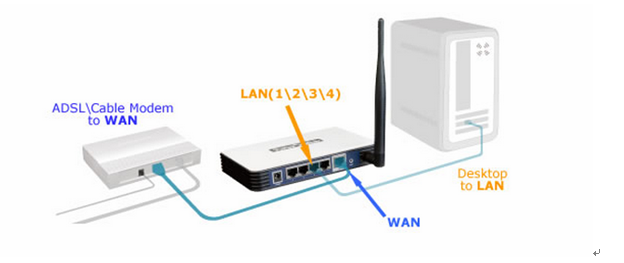
Step 1
Log into the router’s web-based management page
To get some help, please refer to the article How do I log into the web-based Utility (Management Page) of TP-Link wireless router
Step 2
Configure WAN Connection Type.
After log into the router, click Network > WAN on the left of the web page:
Select Dynamic IP as the WAN Connection Type on the right of the web page, shown as below. Then click save button.
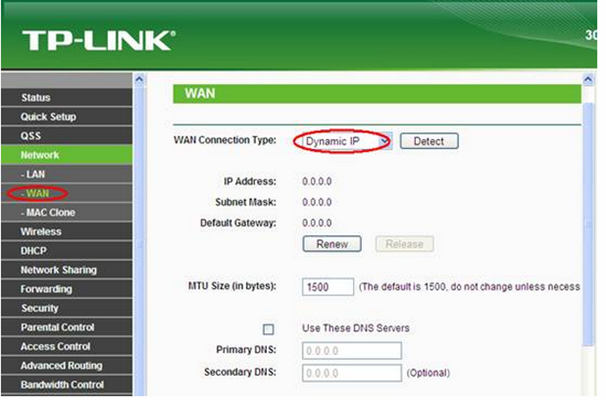
Step 3
Wait for a few minutes and check the WAN part on the Status page, if it shows any IP address, which means the connection between the Router and the Modem is established.
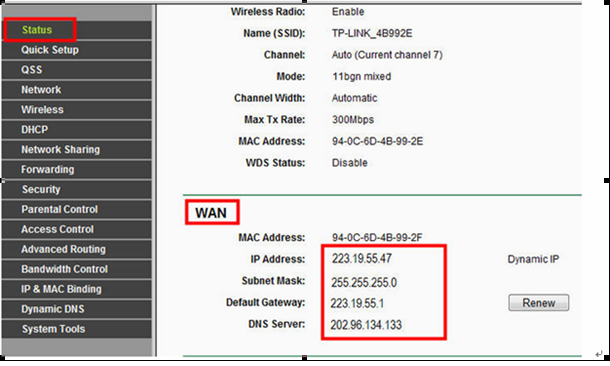
Note: If there is no WAN IP address, please click Network->LAN in the left side menu; change the IP Address to a different segment. Then click “Save”.
For example, most TP-Link routers use 192.168.1.1 as their default LAN IP address, it may conflict with the IP range of your existing ADSL modem. If so, the router is not able to communicate with your modem and that’s why you can’t access Internet. To resolve the problem, we need to change the LAN IP address of the router to avoid IP conflict, such as 192.168.2.1. After you changed the LAN IP address, next time you need to use the new IP address to access the router’s management page.
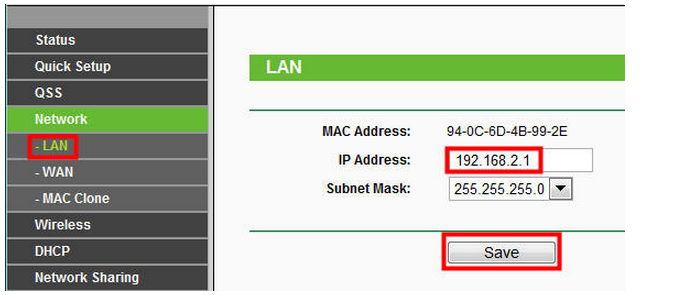
Get to know more details of each function and configuration please go to Download Center to download the manual of your product.
Is this faq useful?
Your feedback helps improve this site.
TP-Link Community
Still need help? Search for answers, ask questions, and get help from TP-Link experts and other users around the world.
3.0-L-D-2000px_normal_1584496942417r.png)

