How to configure Port Mirror on TP-Link Easy Smart Switches
Port Mirror could duplicate the datagram transmitted through Mirrored Port to Mirroring Port. This function allow network administrator to capture datagram of a specific port to monitor the network or troubleshoot.
Now let´s learn how to configure the Port Mirror on Easy Smart Switches by the following example:
1. Choose System---->Monitoring---->Port Mirror:
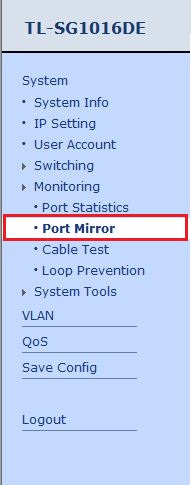
2. Enable the Port Mirror function and choose a Mirroring Port in the drop-list on the right:
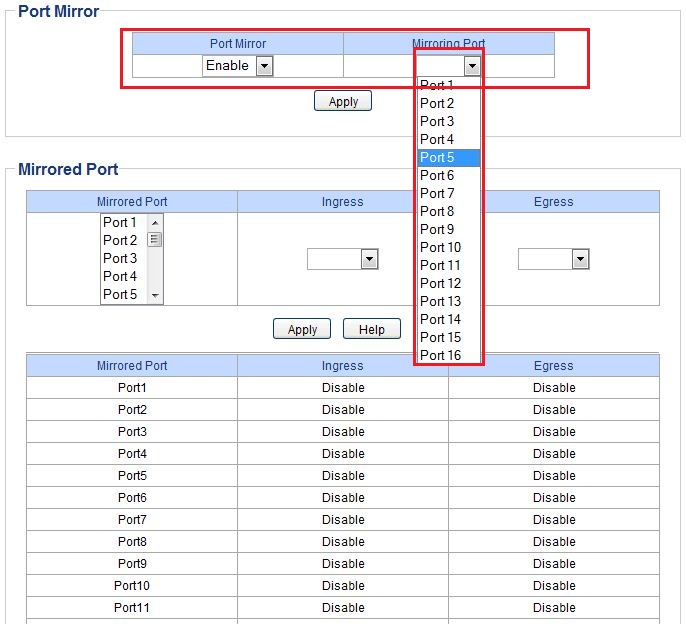
3. Choose Mirrored Port in the left box and select the Ingress or Egress mode on the right to monitor different directions of data transmission of Mirrored Port. If a port’s Ingress and Egress mode are both set “Disable”, this port wouldn’t be mirrored. One Mirroring Port could monitor more than one Mirrored Port.
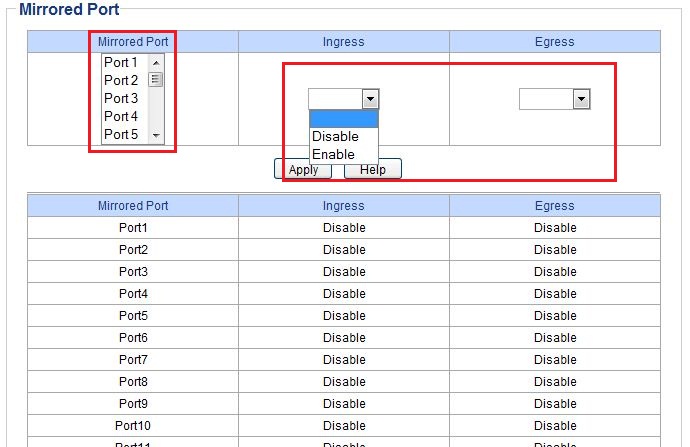
4. After you finish that, click “Apply”, the status of Port Mirror would be display on the bottom:
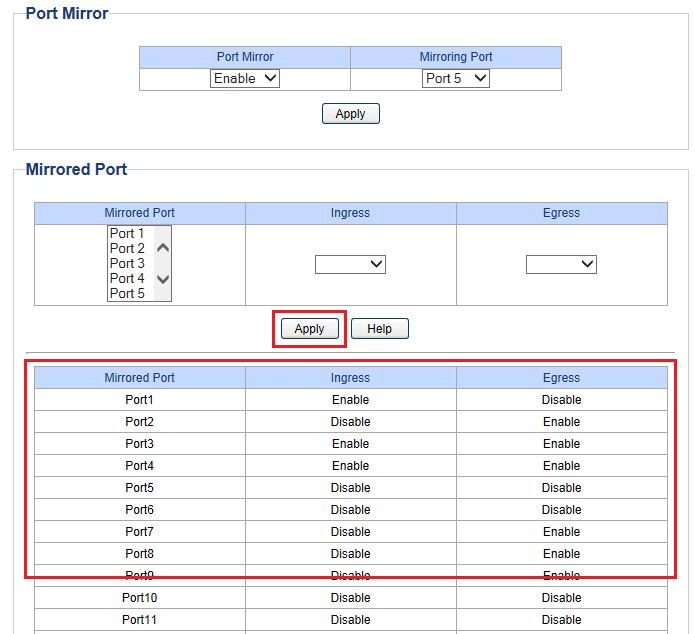
When you finish these steps above, you could achieve the data transmitted through mirrored port on mirroring port.
Is this faq useful?
Your feedback helps improve this site.
TP-Link Community
Still need help? Search for answers, ask questions, and get help from TP-Link experts and other users around the world.








1.0_normal_20231124022426k.png)
1.0__normal_20231201055217f.png)
