Which ports do Omada Controller and EAP Discovery Utility use?
Programs use specific ports to send or receive data via a network. An Omada software controller or EAP Discovery Utility uses the ports on the host, while an Omada hardware controller uses the ports on its own hardware.
Ports fall into two groups: TCP (Transmission Control Protocol) ports and UDP (User Datagram Protocol) ports. Port numbers are limited, ranging from 1 to 65535 among each group. Such fact gives rise to a port collision when a program tries to use a certain port on a host, only to find the very port is occupied by another program.
From this article, you can learn which ports an Omada controller and an EAP Discovery Utility use, and how to troubleshoot a port-related problem when it happens.
An overview of the default ports
The ports which Omada Controller and EAP Discovery Utility used by default are listed in the following table.
|
Ports |
Omada Hardware Controller |
Omada Software Controller |
EAP Discovery Utility |
When the port is required |
|
|
Web Management and Portal |
|||||
|
TCP 80 |
✔ |
|
|
1. Your browser opens the Omada controller’s management page via an “http” connection. 2. Users are authenticated via an HTTP portal before v4.x. |
|
|
TCP 443 |
✔ |
|
|
1. Your browser opens the Omada controller’s management page via an “https” connection. 2. Users are authenticated via an HTTPS portal before v4.x. 3. Omada Controller upgrades Omada devices since v5.x |
|
|
TCP 8088 |
✔ |
✔ |
|
1. Your browser opens the Omada controller’s management page via an “http” connection for Omada Software Controller. 2. Users are authenticated via an HTTP portal for Software Controller and Hardware Controller v4.x and later. |
|
|
TCP 8043 |
|
✔ |
|
1. Your browser opens the Omada controller’s management page via an “https” connection. 2. Users are authenticated via an HTTPS portal for Software Controller before v4.x. 3. Omada Controller upgrades Omada devices since v5.x |
|
|
TCP 8843 |
✔ |
✔ |
|
Users are authenticated via an HTTPS portal for Controller v4.x and later. |
|
|
EAP Discovery, Adoption, Management, and Upgrade |
|||||
|
UDP 29810 |
✔ |
✔ |
✔ |
Omada Controller or EAP Discovery Utility discovers Omada devices. |
|
|
TCP 29811/29812 |
✔ |
✔ |
✔ |
Omada Controller or EAP Discovery Utility manages Omada devices before Omada Controller v5.x. |
|
|
TCP 29813 |
✔ |
✔ |
|
Omada Controller upgrades Omada devices before Omada Controller v5.x. |
|
|
TCP 29814 |
✔ |
✔ |
✔ |
Omada Controller or EAP Discovery Utility adopts Omada devices since Omada Controller v5.x. |
|
|
Initialization Check |
|||||
|
UDP 27001* |
✔ |
✔ |
|
1. The software controller discovers whether another controller is running in the LAN before Omada Controller v4.x. 2. The Omada APP discovers whether a controller is running in the LAN since Omada Controller v4.x |
|
|
TCP 27002* |
✔ |
✔ |
|
The software controller gathers information about another controller in the LAN for Omada Controller v3.2.4 and earlier. |
|
|
Database Access |
|||||
|
TCP 27017 |
|
✔ |
|
The software controller accesses the built-in database for Controller before v3.x. |
|
|
TCP 27217 |
|
✔ |
|
The software controller accesses the built-in database for Controller v3.x and above. |
|
Note: UDP 27001 and TCP 27002 are used during initialization check only for Controller Software V3.2.4 and earlier. For Controller Software V3.2.5 or above, an Omada controller initializes without checking other controllers in the LAN.
Examples of Omada Controller using ports
In this section, we take two examples to explain how Omada Controller uses ports.
When an Omada controller initializes, it should confirm that no other controller is running in the LAN. Otherwise, it stops initializing and launches the web page of the running controller instead. A conversation takes place as shown in the following figure and table.
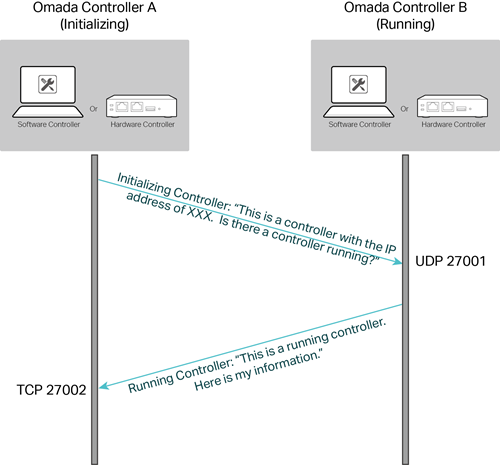
|
Step 1 |
The initializing controller sends a self-introductory message to UDP port 27001 of every host in the LAN. A running controller, if any, listens on the port and receives the message. |
|
Step 2 |
The running controller sends information about itself to TCP port 27002 of the initializing controller. |
Note: UDP 27001 and TCP 27002 are used during initialization check only for Controller Software V3.2.4 and earlier. For Controller Software V3.2.5 or above, an Omada controller initializes without checking other controllers in the LAN.
- When the Omada controller discovers an EAP
When an EAP is powered on, and Omada controller in the LAN can discover it. A conversation takes place as shown in the following figure and table.
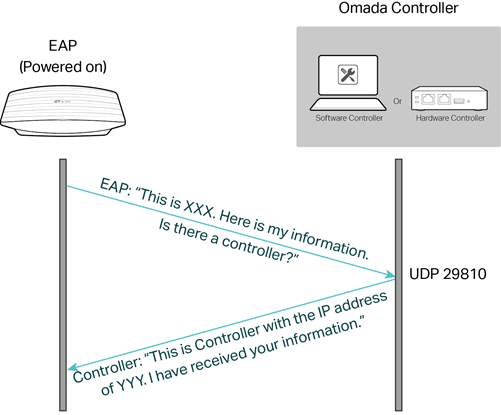
|
Step 1 |
The EAP doesn’t know exactly where the controller is, so it sends a self-introductory message to UDP port 29810 of every host in the LAN. |
|
Step 2 |
The Omada controller listens to the port, receives the message, and replies to the EAP via the same port. |
How to change the port used by Omada Software Controller
You can change the part of the ports used by the Omada Software Controller if necessary, for example, some programs on your PC use the same ports as the Omada Controller, which causes the Controller cannot work properly.
- For Controller v3.x
Search the path where you install the software controller. Enter its properties subfolder, find the configuration files and items where the required ports are set according to the following table.
|
File |
Port Setting |
|
mongodb.properties |
eap.mongod.port=27217* |
|
jetty.properties |
http.connector.port=8088* https.connector.port=8043* |
|
netty.properties |
controller.discovery.port=27001* controller.search.port=27002 eap.discovery.port=29810* eap.manage.port=29811* eap.adopt.port=29812* eap.upgrade.port=29813 |
Note:
1. TCP 27217 is used to access the built-in database for Controller Software V3.0.0 or above. Before Controller Software V3.0.0, TCP 27017 was used instead.
2. If you change http.connector.port 8088 or https.connector.port 8043, the port used in the portal authentication process also changes accordingly.
3. For Omada Software Controller V3.2.4 and earlier, If you want to use multiple Omada Controllers in a LAN, try changing the controller.discovery.port 27001.
4. Port 29810, 29811, and 29812 are required for EAP discovery, adoption, and management. As Omada devices are supposed to work with these ports, don’t change them.
- For Controller above v4.x
Omada Software Controller supports changing the port numbers used for web management and portal on its web interface.
Go to Settings -> Controller -> Access Config, there are three ports you can change: HTTPS Port for the Controller, HTTPS Port for Portal, and HTTP Port for Portal. The modification of the port number will take effect after you restart the Controller.
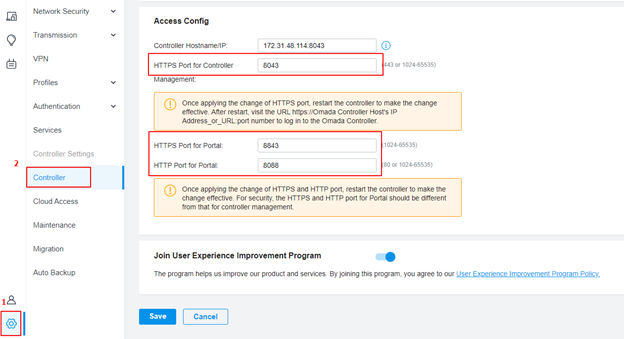
In addition, you could also change the HTTP Port for the Controller and the Port for accessing the built-in database (8088 and 27217 by default).
Search the path where you install the software controller. Enter its properties subfolder, you can change these two ports in the file omada.properities,
manage.http.port=8088
eap.mongod.port=27217
Is this faq useful?
Your feedback helps improve this site.
TP-Link Community
Still need help? Search for answers, ask questions, and get help from TP-Link experts and other users around the world.










1.0_normal_1592202397383a.png)