How to configure MAC Filtering on TP-Link SMB Routers (New UI)
This article will introduce how to limit devices from accessing the internet through a TP-Link SMB router via MAC filtering.
TP-Link SMB router provides two filtering modes to help you restrict devices in your network environment:
- Deny packets with the MAC addresses listed below and allow the rest:
When there are only a few unknown devices discovered in your network, you can select this mode. The devices with the MAC addresses in the Filtering Table will be blocked, and the other devices will have the right to access the internet.
- Allow packets with the MAC addresses listed below and deny the rest: Nowadays, most mobile devices support random MAC addresses. Once the MAC address changes, the deny rule will not block the device effectively. If there are a lot of different unknown mobile devices connecting to your network, it is more recommended to select this mode. Add all known devices in the MAC filtering list, and those not in the list will be blocked.
After confirming which mode you need, you can follow the steps below to configure the MAC filtering.
Step 1 Log in to the router’s web management interface.
Step 2 Find the MAC addresses of the devices you want to block or allow.
- Method 1: Choose the menu Network > LAN > DHCP Client List. Check the MAC addresses of the devices here.
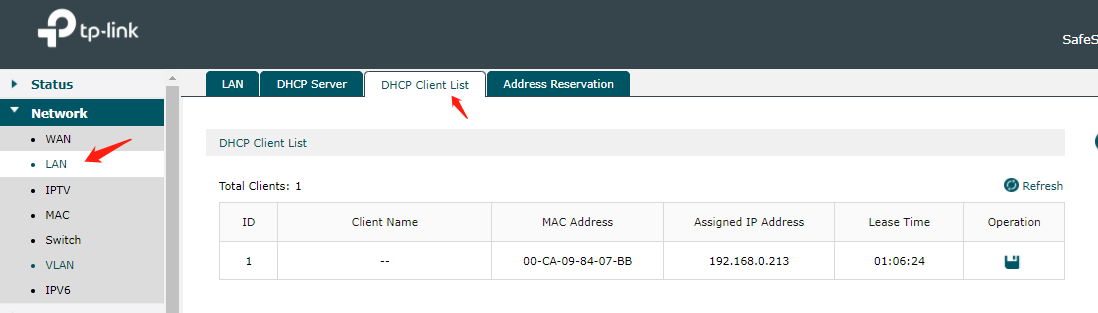
- Method 2: If you are able to access the device, you can also check the MAC address on the device itself. For the guide of different systems, please refer to FAQ-373.
Step 3 Create an MAC filtering list.
- Choose the menu Firewall > MAC Filtering > MAC Filtering to load the following page.
Note: In case MAC Filtering causes access problems to the currently connected devices, it’s recommended to add and verify the MAC Filtering entries first before configuring the filtering rule.
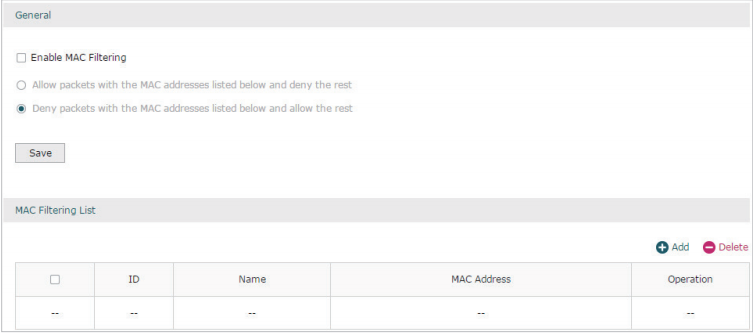
- In the MAC Filtering List section, click Add to add MAC Filtering entries to the MAC Filtering list. Specify a name and enter the MAC address in the format xx-xx-xx-xx-xx-xx. Click OK.
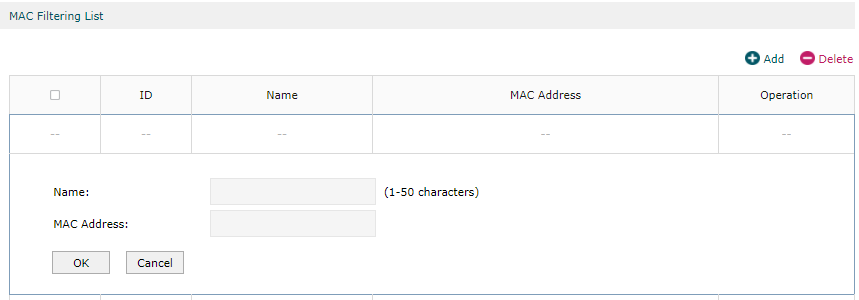
Step 4 Configure filtering mode.
In the General section, enable MAC Filtering and select the filtering rule. Click Save, and the filtering rule will be applied to all entries in this list.
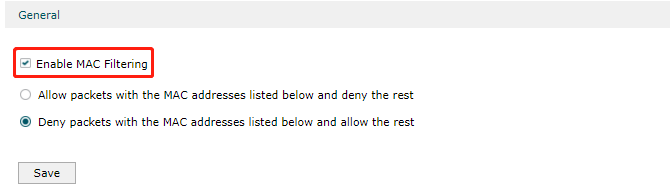
Note: MAC Filtering rules take effect on the LAN interface instead of the WAN interface.
Related Articles:
How to configure MAC Filtering on TP-Link SMB Router (Old UI)
Is this faq useful?
Your feedback helps improve this site.
TP-Link Community
Still need help? Search for answers, ask questions, and get help from TP-Link experts and other users around the world.







