How to use the Ping command
Overview:
Ping (Packet Internet Groper) is a command which tests the connection between two network nodes by sending packets to a host and then reporting the time it takes to get a response. The nodes can be in a Local Area Network, Wide Area Network or anywhere on the internet. And you can ping an IP Address or Domain Name.
Format:
Enter the word ping, followed by a space, then the domain name/ip address (then hit enter to see your ping output).
Results:
If it shows a series of replies, the connection is working. The time shows you how fast the connection is. If you see a "timed out" error instead of a reply, there is a breakdown somewhere between your computer and the domain.
On Windows:
In Windows, select Start-> Programs-> Accessories-> Command Prompt. This will give you a window like the one below. Or click Start and go to Run, type cmd in the box and click OK.
.jpg)
.jpg)
1. Ping an IP address.
.jpg)
2. Ping a domain name.
.jpg)
On Mac:
1. Open Spotlight. Click the Spotlight icon, which resembles a magnifying glass, in the top-right corner of the screen.

2. Search for Network Utility.
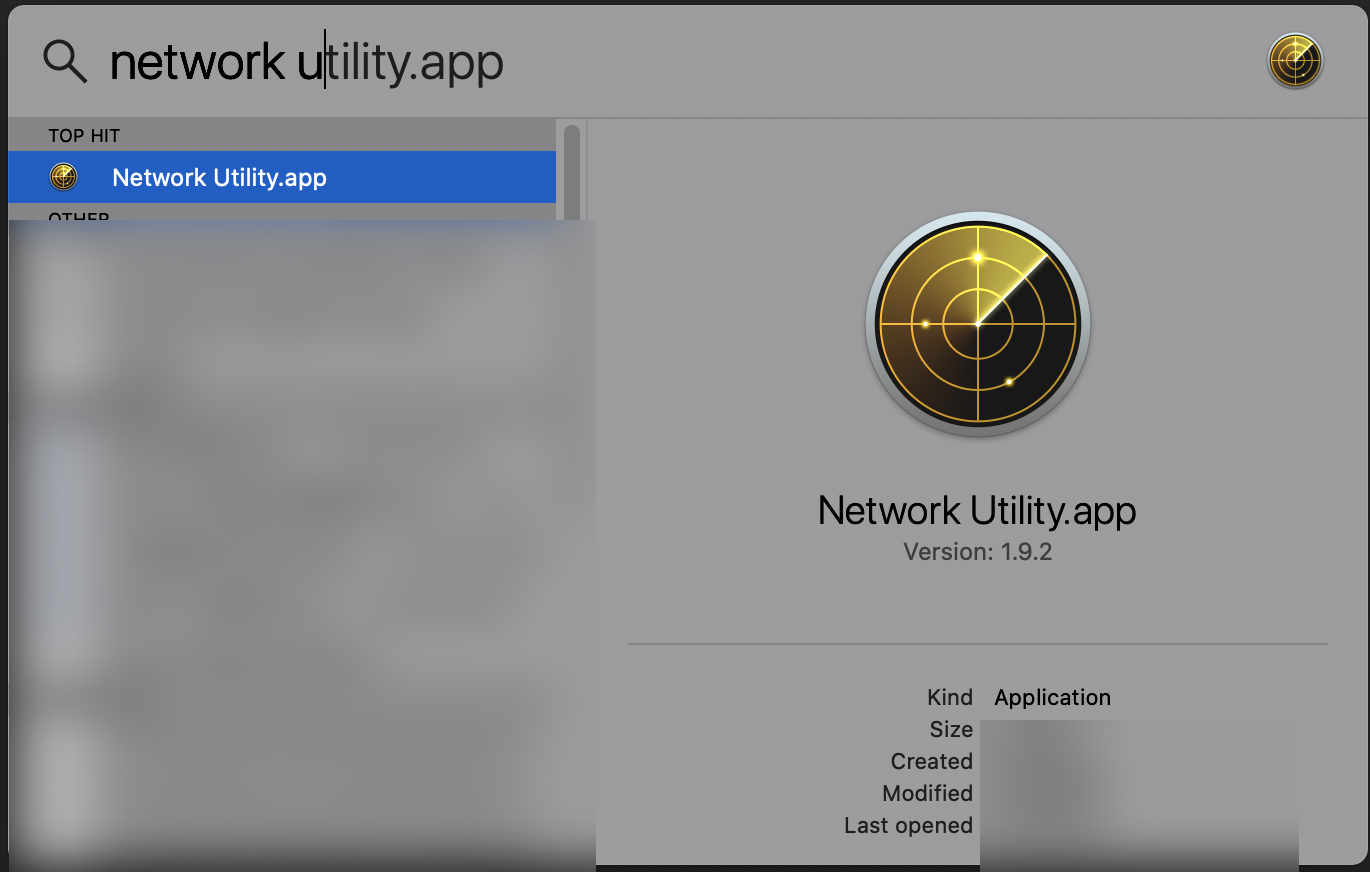
3. Double-click Network Utility, click on Ping.
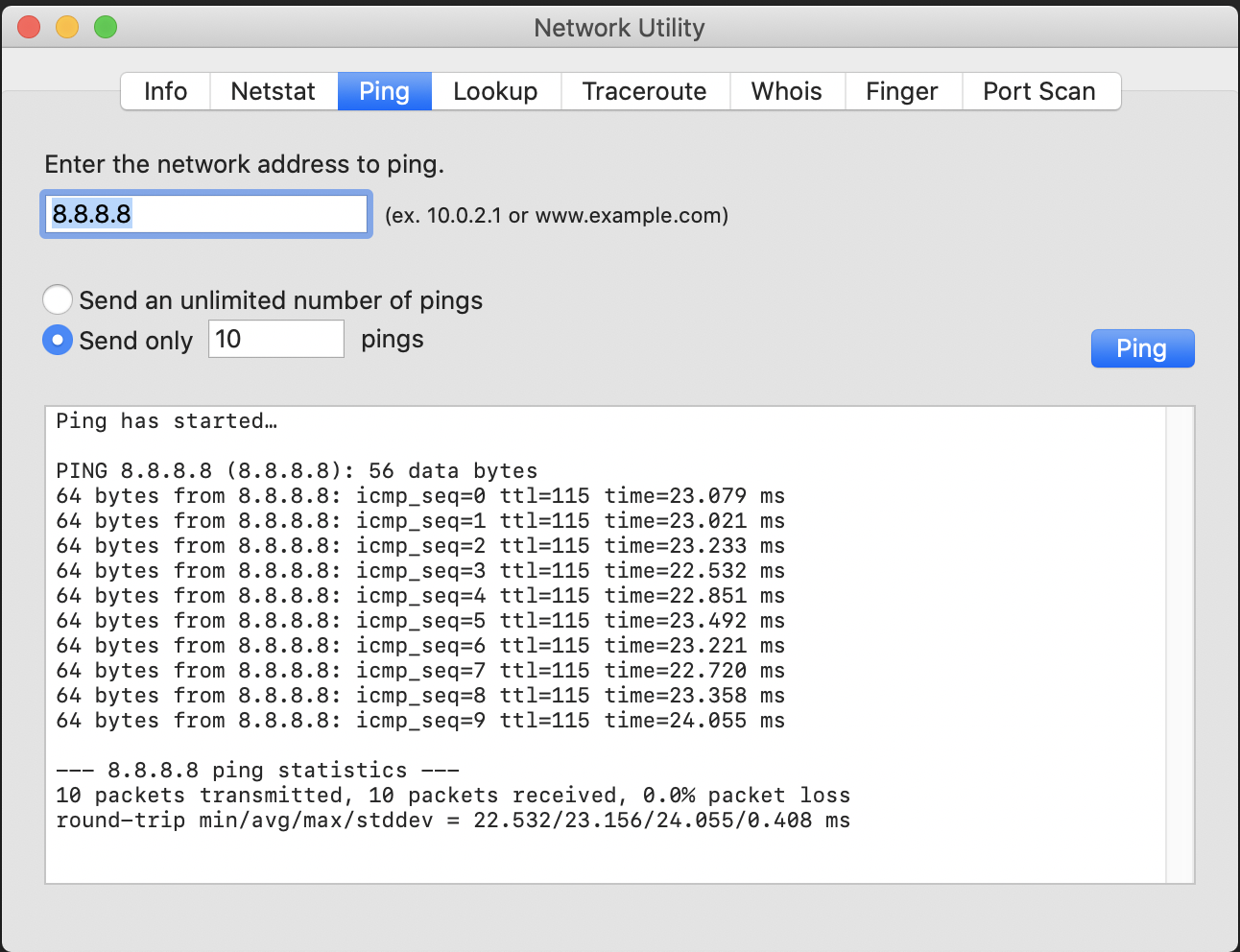
On linux:
Open a telnet/TERMINAL window.
On iPhone:
Download Wi-Fi Toolkit from the App Store.

For Deco users (Android and iOS):
Go to Deco App > More > Deco Lab > Ping Test.
How to use Deco Lab on your Deco | TP-Link

Is this faq useful?
Your feedback helps improve this site.
TP-Link Community
Still need help? Search for answers, ask questions, and get help from TP-Link experts and other users around the world.







