How to use firmware recovery on the Pharos products
Purpose of this article:
At rare occasions, the Pharos products may become brick during firmware upgrade. The most common reason leading to this is an unpredictable power failure during the process. This article will guide you to recover the firmware via TFTP and restore the Pharos products.
Preparation:
- Download and install TFTP Server software on your computer.
Here we use Windows OS 64bit and take Tftpd64.exe for example. TFTP download link for your reference: https://tftpd32.jounin.net/tftpd32_download.html
- Download the latest firmware for your Pharos product from TP-Link official website. Unzip the downloaded file and rename the BIN file to “recovery.bin” (Note: the file name must be recovery.bin exactly). Here we take CPE605 V1 for example.
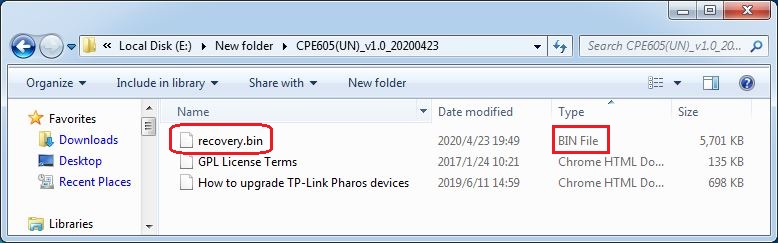
- Connect your computer to the Pharos device via Ethernet cable, and Configure IPv4 address of your computer as 192.168.0.100 and Subnet Mask as 255.255.255.0 exactly. you can click this link to learn how to configure static IP for the computer.
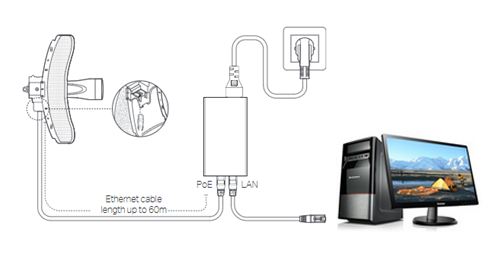
Firmware Recovery Procedure
Step 1:
With your computer connected to the LAN port of Pharos product with an Ethernet cable, run the Tftpd64.exe, then navigate the Current Directory to the folder where recovery.bin is.
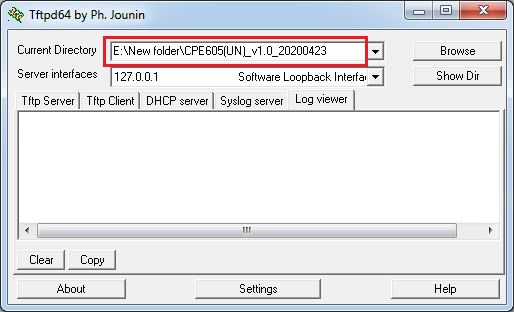
Step 2:
Power OFF the Pharos device first, push and keep holding the RESET hole on Pharos device, then power it on. Keep holding the RESET hole (about 30-40 seconds) and focus on Tftpd64.exe interface at the same time. When you see the file transfer progress bar appears as below, then you can release the reset button.
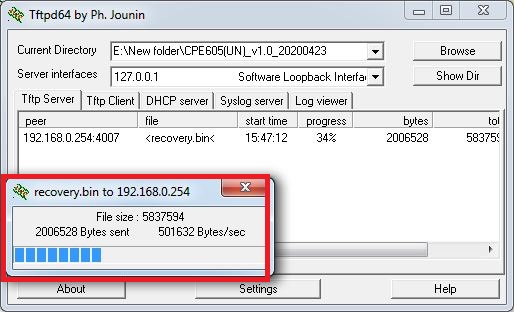
Note:
- Make sure the LAN port of Pharos product is connected directly to the PC with an Ethernet cable during the process, otherwise, you cannot get the file transfer interface above no matter how long you hold the Reset hole.
- Please turn off any firewall or antivirus program on your PC during the firmware recovery process.
Step 3:
After the recovery.bin file transfer is completed, click “Log viewer” on the right side of Tftpd64.exe window to have a check, if there is a log showing <recovery.bin>, it indicates that the firmware has been successfully transferred to the Pharos device.
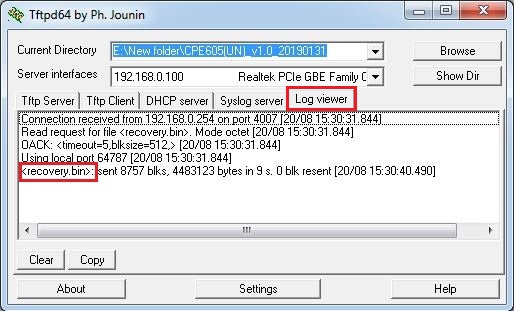
Step 4:
The Pharos device will reboot itself automatically, please wait until it restarts completely. Then follow this link to login the Pharos web interface page, now the Pharos device’s firmware should be recovered.
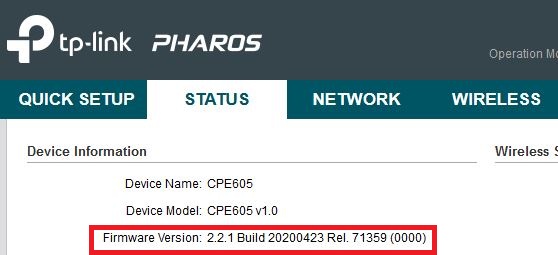
Note:
- Only wired connection can be used to do firmware recovery;
- Tftpd program must be compatible with computer operating system, so Thtpd32.exe is only suitable for 32bit operation system, while Thtpd64.exe is for 64bit system.
Is this faq useful?
Your feedback helps improve this site.
TP-Link Community
Still need help? Search for answers, ask questions, and get help from TP-Link experts and other users around the world.










