Frequently Asked Questions about EAP Mesh Network
EAP620 HD , EAP660 HD , OC200 , EAP610 , AP9665 , EAP225( V3 ) , EAP225-Outdoor , EAP623-Outdoor HD , EAP245( V3 ) , EAP610-Outdoor , EAP265 HD
Recent updates may have expanded access to feature(s) discussed in this FAQ. Visit your product's support page, select the correct hardware version for your device, and check either the Datasheet or the firmware section for the latest improvements added to your product. Please note that product availability varies by region, and certain models may not be available in your region.
Mesh is a new feature for Omada EAP Solution which will help a lot in Outdoor Wi-Fi deployment in complicated environment. Here are some frequently asked questions for EAP Mesh Network you may encounter in Mesh configuration or deployment:
Q1: What is EAP Mesh Network? Is it a new hardware product?
No, EAP Mesh is NOT a new hardware product. It is a new feature based on EAP product that will allow you to deploy EAP wirelessly after upgraded to specific firmware.
Q2: Which model of EAP can I use to build a Mesh network?
A: Please check the available firmware for your EAP model on TP-Link Official Website (https://www.tp-link.com). If you can see “Add support for Mesh networking” in the firmware release note, it means this model of EAP supports Mesh network after upgraded to this or later firmware. For example, only EAP225-Outdoor supports Mesh after upgraded to EAP225-Outdoor (EU) _V1_1.3.0 Build 180614 or later firmware.
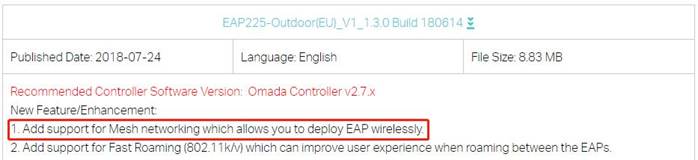
Q3: Does Mesh network require Omada Controller to keep running?
Yes, all the Mesh related configuration should be done in the Omada Controller. And if you want to use Mesh network, please keep your Omada Controller running. To build Mesh network, you’ll need Omada Controller 2.7.0 or higher version.
Note: If your Omada Controller is accidentally shut down, as long as the Mesh relationships among Mesh APs are not changed, the Mesh network can maintain the basic Wi-Fi coverage, but it can’t be managed or changed, the Auto Failover/Fast Roaming and most of the advanced features will not work.
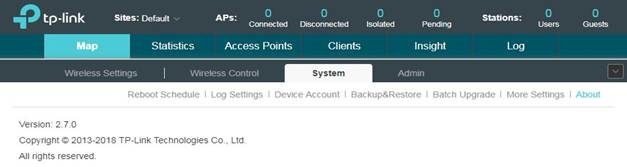
Q4: What is Hop/Uplink/Mesh AP/Root AP/Uplink AP/Downlink AP?
Here are the explanation about these basic concepts in EAP Mesh network. These concepts will be mentioned in the following questions and answers.
|
Basic Concepts |
Explanation |
|
Uplink |
Data link between AP and its direct front-end EAP device. |
|
Root AP |
The wired AP in a Mesh network. |
|
Mesh AP |
AP with wireless uplink. |
|
Uplink AP |
The AP provide wireless uplink for Mesh AP will be called the Uplink AP for this Mesh AP. |
|
Downlink AP |
The Mesh AP connect to other AP wirelessly will be called as Downlink AP for the other AP. |
|
Hop |
The relative distance between Mesh AP and Root AP. |
Here is a picture showing the relationships between these concepts:
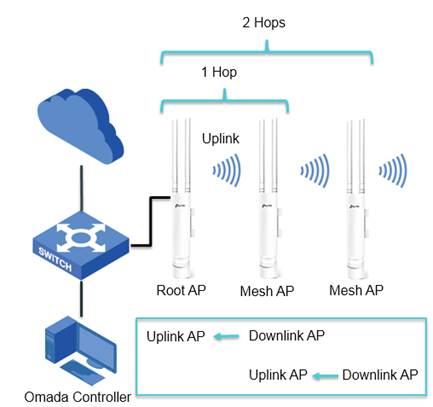
Q5: How to configure my EAP work as a Mesh network?
For detailed introduction and configuration guide, please refer to the User Guide of Omada Controller: https://static.tp-link.com/2018/201809/20180907/1910012447_Omada%20Controller%20Software%203.0.2_UG.pdf
You can find the Mesh related introduction at Page 38.
For the SDN version, please refer to https://www.tp-link.com/en/support/faq/2949/
For the old controller version, please refer to this link and go to “5.(Optional)Adopt EAPs with the Mesh Function”
Q6: What do I need to pay attention to when deploying a wireless Mesh AP?
The Mesh AP here we talk about is the EAP you want to deploy wirelessly. The detailed configuration is mentioned in Q4, here are some matters that need attention:
(1) For the AP you want to deploy as Mesh AP, we recommend to reset it before Mesh configuration.
Because under some situation, like the AP used to be managed by Web UI, for now if the EAP was managed by Web UI, its Mesh feature will be disabled forever until reset. If Mesh is disabled, it can’t be found or managed wirelessly.
(2) Make sure the Mesh AP locate in the coverage of Root AP or other Mesh AP.
This can make sure that this Mesh AP can be found by the Mesh network and deliver wireless data flow normally. It is similar to the “router + range extender” system. The range extender need to be placed in the coverage of the main router to get the wireless data flow and relay it.
(3) For Mesh AP, the recommended signal of Uplink AP is between -40dBm and -62dBm.
In the real wireless environment, there may be many obstacles which will reduce the transmission of signal. Therefore, we recommend you to use the signal of the Uplink AP to locate the Mesh AP.
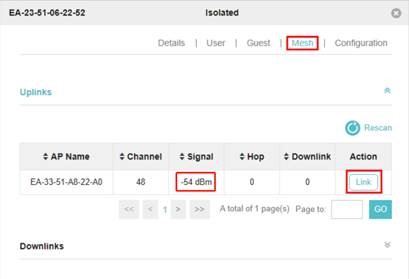
In outdoor environment, the recommended distance between Mesh APs and its Uplink AP is not more than 180m. Please note that the 180m here is suitable for OPEN SPACE, the actual coverage depends on the obstacles and wireless interference between Mesh AP and Uplink AP in your environment.
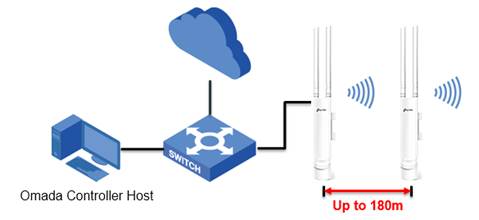
(4) The Maximum Hop number is 3.
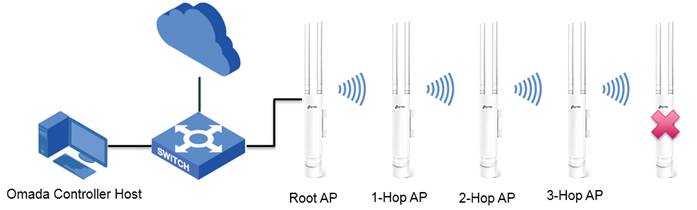
(5) Maximum Downlink AP number is 4.
It means for one single Uplink AP, it can have at most 4 Downlink APs connected to it.
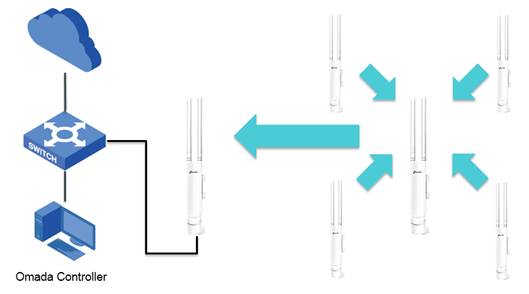
Q7: What’s the recommend capacity/coverage of EAP Mesh network?
For EAP225-Outdoor, the recommend maximum coverage in open space is 200m (656 feet) in 2.4GHz and 300m (984 feet) in 5GHz; The recommend maximum capacity for one Mesh network is 50~60.
When talking about capacity/coverage, here are some information you may need to know:
(1) First of all, the recommend capacity/coverage is related to the model of EAP. Here we take EAP225-Outdoor as an example.
(2) The capacity/coverage will always depends on wireless interference, deployment plan, application of the wireless clients and so on, so the capacity/coverage here is just an average value for reference.
(3) The Mesh network is mainly designed to simplify EAP deployment and extend the coverage, but not aim to expand the wireless client capacity. So the capacity here is for the whole Mesh network including Root AP and all Mesh APs together rather than for one single Mesh AP. So if you need to provide Wi-Fi coverage for high user density environment, please use wired deployment plan.
Note: This coverage is a little longer than the recommend maximum distance between Mesh AP and Uplink AP, the reason is that the Mesh AP need to be closer to get better signal strength for the wireless clients connected to it.
Q8: How to improve the wireless performance of EAP Mesh network?
(1) Use as less Hop as possible in Mesh network to improve the wireless performance.
- Due to the half-duplex characteristics of wireless communication and the signal loss during transmission, the wireless performance will drop inevitably alone with the hop increase in Mesh network.
- So to reduce the hop number in a Mesh network, use star topology instead of chain topology. Star topology with less hops usually has a better wireless performance compared with chain topology.

(2) Make sure that most of the wireless clients connect to Root AP or 1-Hop AP(s).
- Root AP and 1-Hop Mesh AP usually have better wireless performance than 2 or 3-Hop AP.
- So when choosing the site to deploy Root AP and 1-Hop AP, please choose the position that can cover most of the wireless clients.
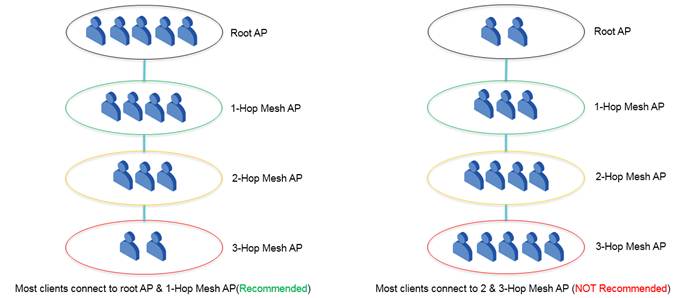
Q9: What is “Auto Failover” and how does it work?
(1) When some Mesh APs are failed in Mesh network, with Auto Failover enabled, the Mesh network will recover automatically (controller will select a new wireless uplink for the AP automatically).
(2) To use this feature, you need to enable it in Omada Controller and keep Omada Controller running. This feature is off by default.
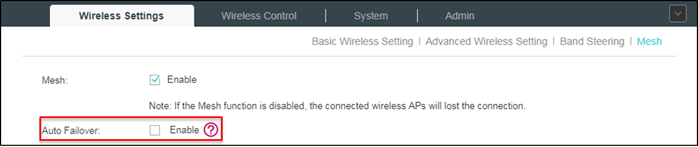
Q10: Can EAP Mesh products work with Deco Mesh products?
No. EAP can NOT work with Deco products to build a Mesh network, since the Mesh mechanism between EAP and Deco products is different.
Looking for More
Is this faq useful?
Your feedback helps improve this site.
What’s your concern with this article?
- Dissatisfied with product
- Too Complicated
- Confusing Title
- Does not apply to me
- Too Vague
- Other
Thank you
We appreciate your feedback.
Click here to contact TP-Link technical support.
TP-Link Community
Still need help? Search for answers, ask questions, and get help from TP-Link experts and other users around the world.
We have updated our Policies. Read Privacy Policy and Terms of Use here.
This website uses cookies to improve website navigation, analyze online activities and have the best possible user experience on our website. You can object to the use of cookies at any time. You can find more information in our privacy policy .
We have updated our Policies. Read Privacy Policy and Terms of Use here.
This website uses cookies to improve website navigation, analyze online activities and have the best possible user experience on our website. You can object to the use of cookies at any time. You can find more information in our privacy policy .
Basic Cookies
These cookies are necessary for the website to function and cannot be deactivated in your systems.
TP-Link
SESSION, JSESSIONID, accepted_local_switcher, tp_privacy_base, tp_privacy_marketing, tp_smb-select-product_scence, tp_smb-select-product_scenceSimple, tp_smb-select-product_userChoice, tp_smb-select-product_userChoiceSimple, tp_smb-select-product_userInfo, tp_smb-select-product_userInfoSimple, tp_top-banner, tp_popup-bottom, tp_popup-center, tp_popup-right-middle, tp_popup-right-bottom, tp_productCategoryType
Youtube
id, VISITOR_INFO1_LIVE, LOGIN_INFO, SIDCC, SAPISID, APISID, SSID, SID, YSC, __Secure-1PSID, __Secure-1PAPISID, __Secure-1PSIDCC, __Secure-3PSID, __Secure-3PAPISID, __Secure-3PSIDCC, 1P_JAR, AEC, NID, OTZ
Zendesk
OptanonConsent, __cf_bm, __cfruid, _cfuvid, _help_center_session, _pendo___sg__.<container-id>, _pendo_meta.<container-id>, _pendo_visitorId.<container-id>, _zendesk_authenticated, _zendesk_cookie, _zendesk_session, _zendesk_shared_session, ajs_anonymous_id, cf_clearance
Analysis and Marketing Cookies
Analysis cookies enable us to analyze your activities on our website in order to improve and adapt the functionality of our website.
The marketing cookies can be set through our website by our advertising partners in order to create a profile of your interests and to show you relevant advertisements on other websites.
Google Analytics & Google Tag Manager
_gid, _ga_<container-id>, _ga, _gat_gtag_<container-id>
Google Ads & DoubleClick
test_cookie, _gcl_au










