How to enter the BootUtil Menu to factory reset the switch with the console cable
S5500-8MHP2XF , TL-SG3428MP , T3700G-52TQ , SX3008F , SG3428MP , SG3428X , T2600G-52TS , SG3452P , T2600G-18TS , T2600G-28SQ , TL-SG3210 , TL-SG3452 , SG3210 , SG3452 , TL-SX3008F , TL-SG3210XHP-M2 , S5500-24GP4XF , TL-SG3428 , SG3428XMP , SG3428 , TL-SG3452P , TL-SG3428XMP , TL-SG3428X , T3700G-28TQ
Recent updates may have expanded access to feature(s) discussed in this FAQ. Visit your product's support page, select the correct hardware version for your device and check either the Datasheet or the firmware section for the latest improvements added to your product.
TP-Link BootUtil menu enables some advanced features, such as activating the backup image, recovering the password, and factory resetting. If you forget the username or password, you can access the menu to recover the password or directly reset the switch, with the RJ45 console cable or Micro-USB console cable. In this article, we will share how to reset the switch with the BootUtil menu and Micro-USB cable.
Step 1. Connect your computer to the switch.
If your computer has a serial port (COM), please connect it to the console port (RJ45) of the switch, with the RJ45 console cable.

If you only have USB ports on your computer, you can get a USB-to-RS232 cable. You may need to install the RS232 driver for the cable, which is provided by your cable vendor.
You can also choose a Micro-USB cable that supports data transfer to connect your computer to the switch. Then for Windows computers, please click here to download and install the TP-Link USB Console Driver then continue. For Mac, please follow FAQ 3177.
Note: Compared with the RJ45 Console cable and USB-to-RS232 cable, it might be more difficult to enter the BootUtil with a Micro-USB cable. If you still cannot enter the BootUtil after several attempts, you may get a USB-to-RS232 cable.

Step 2. Install a Terminal Emulator.
If you use the console cable, you can choose the Terminal Emulator according to your custom.
Here we use the Micro-USB cable, some emulators, such as Putty or HyperTerminal, cannot support entering the BootUtil menu. We recommend “Tera Term”, which you can download and install from the official website: https://teratermproject.github.io/index-en.html
Step 3. Set parameters for console connection.
Run Tera Term or other emulators, choose the correct COM port.
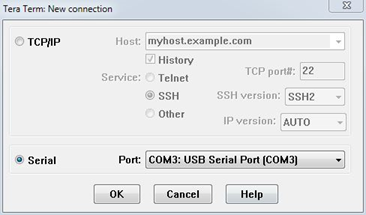
Set the connection parameters as below (for Tera Term, please go to Setup --- Serial Port).
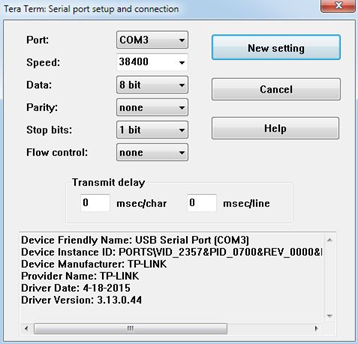
Step 4. Power On the switch to enter the BootUtil menu.
Power on the switch and keep clicking the keyboard to stop autoboot, then you will enter the BootUtil menu.
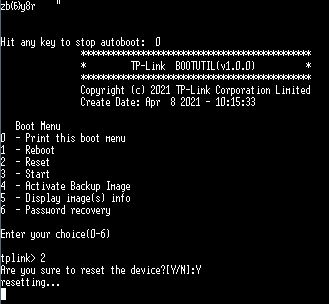
Enter the number of the corresponding feature.
To factory reset the switch, type 2 then enter.
To recover the password, type 6 then enter.
Related Articles:
What is the Console Cable and the line sequence of it?
Looking for More
Is this faq useful?
Your feedback helps improve this site.
What’s your concern with this article?
- Dissatisfied with product
- Too Complicated
- Confusing Title
- Does not apply to me
- Too Vague
- Other
We'd love to get your feedback, please let us know how we can improve this content.
Thank you
We appreciate your feedback.
Click here to contact TP-Link technical support.
TP-Link Community
Still need help? Search for answers, ask questions, and get help from TP-Link experts and other users around the world.
This website uses cookies to improve website navigation, analyze online activities and have the best possible user experience on our website. You can object to the use of cookies at any time. You can find more information in our privacy policy . Don’t show again
This website uses cookies to improve website navigation, analyze online activities and have the best possible user experience on our website. You can object to the use of cookies at any time. You can find more information in our privacy policy . Don’t show again
Basic Cookies
These cookies are necessary for the website to function and cannot be deactivated in your systems.
TP-Link
SESSION, JSESSIONID, accepted_local_switcher, tp_privacy_base, tp_privacy_marketing, tp_smb-select-product_scence, tp_smb-select-product_scenceSimple, tp_smb-select-product_userChoice, tp_smb-select-product_userChoiceSimple, tp_smb-select-product_userInfo, tp_smb-select-product_userInfoSimple, tp_top-banner, tp_popup-bottom, tp_popup-center, tp_popup-right-middle, tp_popup-right-bottom, tp_productCategoryType
Youtube
id, VISITOR_INFO1_LIVE, LOGIN_INFO, SIDCC, SAPISID, APISID, SSID, SID, YSC, __Secure-1PSID, __Secure-1PAPISID, __Secure-1PSIDCC, __Secure-3PSID, __Secure-3PAPISID, __Secure-3PSIDCC, 1P_JAR, AEC, NID, OTZ
Zendesk
OptanonConsent, __cf_bm, __cfruid, _cfuvid, _help_center_session, _pendo___sg__.<container-id>, _pendo_meta.<container-id>, _pendo_visitorId.<container-id>, _zendesk_authenticated, _zendesk_cookie, _zendesk_session, _zendesk_shared_session, ajs_anonymous_id, cf_clearance
Analysis and Marketing Cookies
Analysis cookies enable us to analyze your activities on our website in order to improve and adapt the functionality of our website.
The marketing cookies can be set through our website by our advertising partners in order to create a profile of your interests and to show you relevant advertisements on other websites.
Google Analytics & Google Tag Manager
_gid, _ga_<container-id>, _ga, _gat_gtag_<container-id>
Google Ads & DoubleClick
test_cookie, _gcl_au










