Warum kann ich mich nicht beim Webverwaltungsdienstprogramm des TP-Link-Geräts anmelden?
Kunden, die sich nicht auf der TP-Link-Weboberfläche anmelden können, können eine Reihe von Schritten ausführen. Beachten Sie das unten stehende Ablaufdiagramm zur Fehlerbehebung und befolgen Sie die folgenden Schritte:
Schritt 1: Physikalische Verbindung:
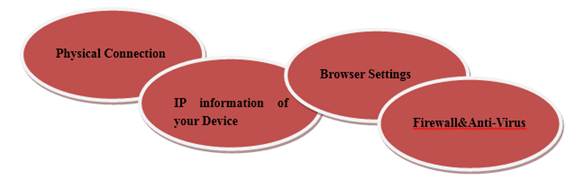
Die webbasierte Verwaltungsseite von TP-Link-Geräten ist ein integrierter interner Webserver. Sie erfordert keinen Internetzugang, sondern eine physische Verbindung zwischen dem TP-Link-Router und dem Gerät, auf dessen Verwaltungsseite Sie sich anmelden möchten mit.
Schließen Sie bei verkabelten Geräten wie verkabelten Routern und Switches Ihren Computer über ein Kabel an den LAN-Anschluss an und vergewissern Sie sich, dass die entsprechende LAN-LED leuchtet.

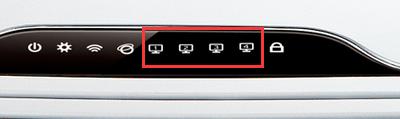
Einige TP-Link-Geräte (TL-WR700N Walmart-Version) (TL-WA854RE) verfügen nicht über einen LAN-Anschluss. Stellen Sie zunächst eine Verbindung zu ihrem Wireless Netzwerk (TP-LINK_XXXXXX) her, um auf die Webschnittstelle zuzugreifen.
Wie verbinde ich mich mit wireless Netzwerken auf verschiedenen Betriebssystemen?
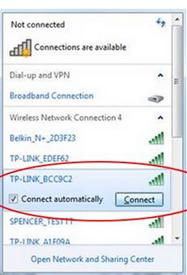
Schritt 2: IP-Informationen:
Ihr Computer / Gerät muss über eine IP-Adresse des TP-Link-Geräts verfügen, um auf seine Webverwaltungsseite zugreifen zu können. Bei den meisten TP-Link-Geräten ist die DHCP-Funktion standardmäßig aktiviert. Dies bedeutet, dass Ihrem Computer / Gerät automatisch eine IP-Adresse zugewiesen wird. Bei verwalteten Switches und einigen Access Points ist die DHCP-Serverfunktion nicht aktiviert. In diesem Fall müssen Sie eine manuelle IP-Adresse für Ihren Computer / Ihr Gerät einrichten, um auf die Verwaltungsseite zuzugreifen.
1) In FAQ 838 finden Sie die IP-Adresse Ihres Computers
2) Lesen Sie FAQ 14 und FAQ 41, um die TCP / IP-Einstellungen Ihres Computers zu überprüfen / ändern
3) Überprüfen Sie in FAQ 841, ob die IP-Einstellungen korrekt sind.
Wenn Sie erfolgreich eine Antwort vom TP-Link-Gerät erhalten, funktioniert das Gerät einwandfrei und das Problem wird wahrscheinlich von Ihrem Browser oder Ihrer Firewall verursacht. Probieren Sie nach Möglichkeit verschiedene Webbrowser oder Computer aus.
Schritt 3: Browsereinstellungen:
Geben Sie die IP-Adresse des Gateways / Routers in die Adressleiste (auch Adressleiste oder URL-Leiste genannt) anstelle der Suchleiste ein.

Schritt 4: Firewall & Anti-Virus:
Manchmal blockiert die Firewall oder Antivirensoftware auf Ihrem Computer den Zugriff auf den Router. Schließen Sie die Firewall oder Antivirensoftware, um das Problem zu beheben. In einigen Fällen wird jedoch ein anderes Gerät benötigt, oder die Antivirensoftware muss entfernt werden.
Finden Sie diese FAQ hilfreich?
Mit Ihrer Rückmeldung tragen Sie dazu bei, dass wir unsere Webpräsenz verbessern.
Von United States?
Erhalten Sie Produkte, Events und Leistungen speziell für Ihre Region