Von United States?
Erhalten Sie Produkte, Events und Leistungen speziell für Ihre Region
TL-MR6400 , TL-MR6500v , Archer MR200 , Archer MR500 , Archer MR400 , Archer MR202 , Archer MR600 , Archer MR402 , Archer MR515 , Archer MR505 , TL-MR150 , TL-MR6500v(APAC)
Recent updates may have expanded access to feature(s) discussed in this FAQ. Visit your product's support page, select the correct hardware version for your device, and check either the Datasheet or the firmware section for the latest improvements added to your product. Please note that product availability varies by region, and certain models may not be available in your region.
Note: This article applies to wireless 4G LTE routers that are compatible with Tether.
https://www.tp-link.com/tether_compatibility_list/
This article will take Archer MR600 V2 as an example.
Step 1. Follow the steps below to connect your router.

Note: MR600 V2 is with Micro SIM card slot, for other models with a Nano SIM card slot, please insert a Nano SIM card directly into the router.
You could also click here to check how to install a SIM card.
Step 2. Connect your smartphone to TP-Link Wi-Fi. The default wireless network name and password of the TP-Link Wireless 4G LTE Router are printed on the bottom label.

Step 3. Launch the Tether app on your phone and login the Tether App with your TP-Link ID.


Step 4. Select your TP-Link Wireless 4G LTE Router from device list.
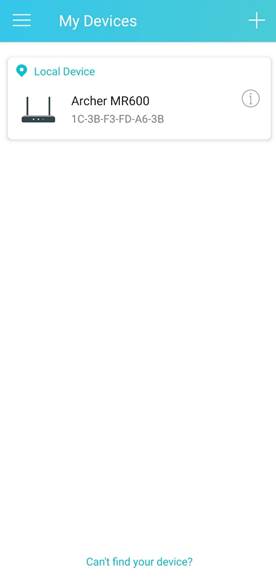
Step 5. Create a login password for TP-Link Wireless 4G LTE Router.

Step 6. Then, wait for one minute and select your Profile Name. Usually, the router will detect your ISP automatically if there is a default profile for your ISP.

Step 7. Customize 2.4GHz and 5GHz Wireless Networks of TP-Link Wireless 4G LTE Router.


Step 8. Confirm and apply your settings. Then, Tether App will test your network connection and report you if there has something wrong.


Step 9. Done! Please connect your customized Wi-Fi and enjoy your internet.


Get to know more details of each function and configuration please go to Download Center to download the manual of your product.
Finden Sie diese FAQ hilfreich?
Mit Ihrer Rückmeldung tragen Sie dazu bei, dass wir unsere Webpräsenz verbessern.
Was ist Ihr Bedenken bei diesem Artikel?
Vielen Dank.
Vielen Dank für Ihr Feedback.
Von United States?
Erhalten Sie Produkte, Events und Leistungen speziell für Ihre Region
Diese Webseite verwendet Cookies, um die Websitenavigation zu verbessern, Online-Aktivitäten zu analysieren und die bestmögliche Nutzererfahrung auf unseren Webseiten zu haben. Sie können der Verwendung von Cookies jederzeit Widersprechen. Nähere Informationen finden Sie in unseren Datenschutzhinweisen.
Diese Webseite verwendet Cookies, um die Websitenavigation zu verbessern, Online-Aktivitäten zu analysieren und die bestmögliche Nutzererfahrung auf unseren Webseiten zu haben. Sie können der Verwendung von Cookies jederzeit Widersprechen. Nähere Informationen finden Sie in unseren Datenschutzhinweisen.
Notwendige Cookies
Diese Cookies sind zur Funktion der Website erforderlich und können in Ihren Systemen nicht deaktiviert werden.
TP-Link
accepted_local_switcher, tp_privacy_base, tp_privacy_marketing, tp_smb-select-product_scence, tp_smb-select-product_scenceSimple, tp_smb-select-product_userChoice, tp_smb-select-product_userChoiceSimple, tp_smb-select-product_userInfo, tp_smb-select-product_userInfoSimple, tp_top-banner, tp_popup-bottom, tp_popup-center, tp_popup-right-middle, tp_popup-right-bottom, tp_productCategoryType
Live-Chat
__livechat, __lc2_cid, __lc2_cst, __lc_cid, __lc_cst, CASID
Youtube
id, VISITOR_INFO1_LIVE, LOGIN_INFO, SIDCC, SAPISID, APISID, SSID, SID, YSC, __Secure-1PSID, __Secure-1PAPISID, __Secure-1PSIDCC, __Secure-3PSID, __Secure-3PAPISID, __Secure-3PSIDCC, 1P_JAR, AEC, NID, OTZ
Analyse- und Marketing-Cookies
Analyse-Cookies ermöglichen es uns, Ihre Aktivitäten auf unserer Website zu analysieren, um die Funktionsweise unserer Website zu verbessern und anzupassen.
Die Marketing-Cookies können über unsere Website von unseren Werbepartnern gesetzt werden, um ein Profil Ihrer Interessen zu erstellen und Ihnen relevante Anzeigen auf anderen Websites zu zeigen.
Google Analytics & Google Tag Manager
_gid, _ga_<container-id>, _ga, _gat_gtag_<container-id>
Google Ads & DoubleClick
test_cookie, _gcl_au
Crazy Egg
cebsp_, _ce.s, _ce.clock_data, _ce.clock_event, cebs
Diese Webseite verwendet Cookies, um die Websitenavigation zu verbessern, Online-Aktivitäten zu analysieren und die bestmögliche Nutzererfahrung auf unseren Webseiten zu haben. Sie können der Verwendung von Cookies jederzeit Widersprechen. Nähere Informationen finden Sie in unseren Datenschutzhinweisen.
Notwendige Cookies
Diese Cookies sind zur Funktion der Website erforderlich und können in Ihren Systemen nicht deaktiviert werden.
TP-Link
accepted_local_switcher, tp_privacy_base, tp_privacy_marketing, tp_smb-select-product_scence, tp_smb-select-product_scenceSimple, tp_smb-select-product_userChoice, tp_smb-select-product_userChoiceSimple, tp_smb-select-product_userInfo, tp_smb-select-product_userInfoSimple, tp_top-banner, tp_popup-bottom, tp_popup-center, tp_popup-right-middle, tp_popup-right-bottom, tp_productCategoryType
Live-Chat
__livechat, __lc2_cid, __lc2_cst, __lc_cid, __lc_cst, CASID
Youtube
id, VISITOR_INFO1_LIVE, LOGIN_INFO, SIDCC, SAPISID, APISID, SSID, SID, YSC, __Secure-1PSID, __Secure-1PAPISID, __Secure-1PSIDCC, __Secure-3PSID, __Secure-3PAPISID, __Secure-3PSIDCC, 1P_JAR, AEC, NID, OTZ
Analyse- und Marketing-Cookies
Analyse-Cookies ermöglichen es uns, Ihre Aktivitäten auf unserer Website zu analysieren, um die Funktionsweise unserer Website zu verbessern und anzupassen.
Die Marketing-Cookies können über unsere Website von unseren Werbepartnern gesetzt werden, um ein Profil Ihrer Interessen zu erstellen und Ihnen relevante Anzeigen auf anderen Websites zu zeigen.
Google Analytics & Google Tag Manager
_gid, _ga_<container-id>, _ga, _gat_gtag_<container-id>
Google Ads & DoubleClick
test_cookie, _gcl_au
Crazy Egg
cebsp_, _ce.s, _ce.clock_data, _ce.clock_event, cebs